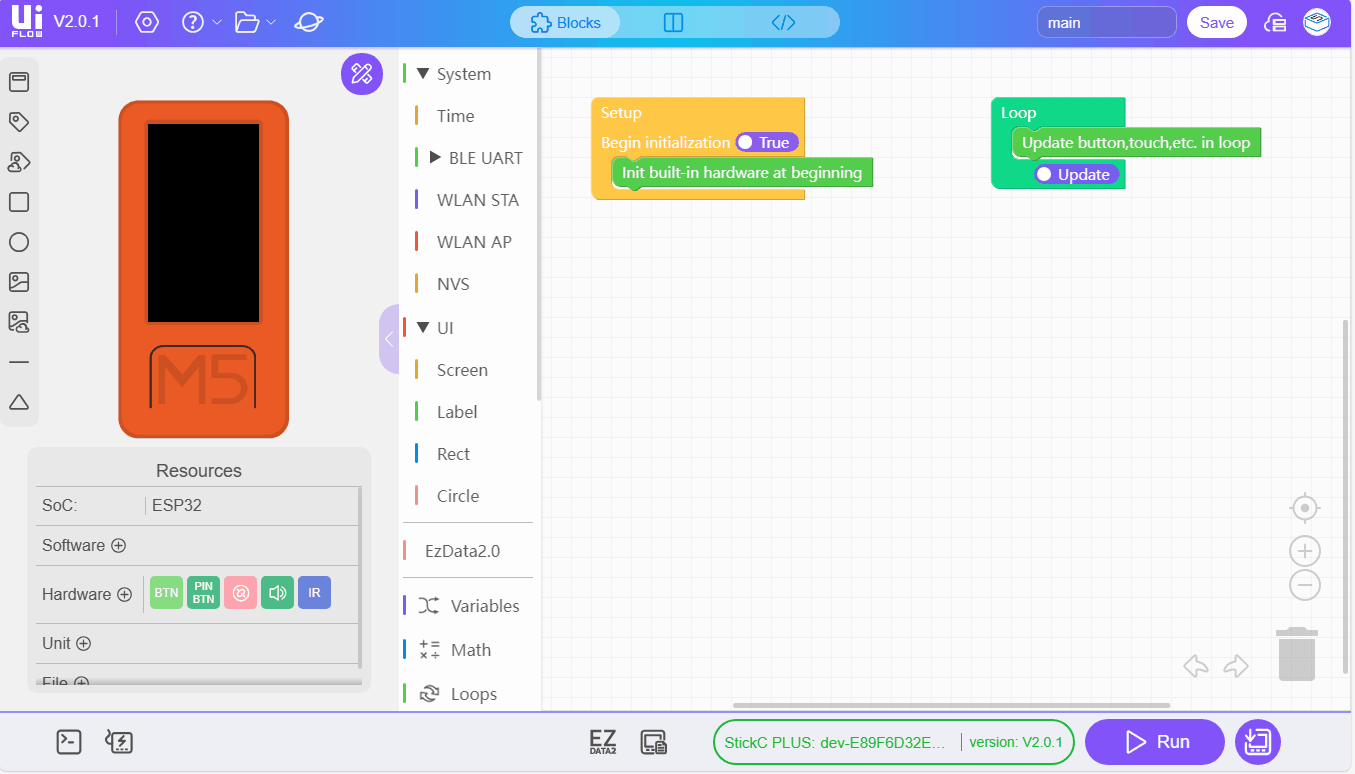UIFlow Guide
UIFlow 1.0 Quick Start
2. Firmware & Program 1.0
UIFlow 1.0 Blockly
Event
UI
Modules
Unit
HAT
UIFlow 1.0 Project
UIFlow 2.0 Quick Start
2. Firmware & Program 2.0
Desktop IDE
M5StickC/StickC Plus/StickC Plus2 固件烧录与程序推送
1.准备工作
参考 UIFlow2 Web IDE 教程 ,了解使用 UIFlow 2.0 的基本流程, 并完成 M5Burner 固件烧录工具的安装。
- 登陆注册 M5Burner,设备烧录成功后,设备信息会同时绑定到该账号下。

- 在 M5Burner 中下载适配
M5StickC/M5StickC Plus/M5StickC Plus2的固件, 如下图所示。
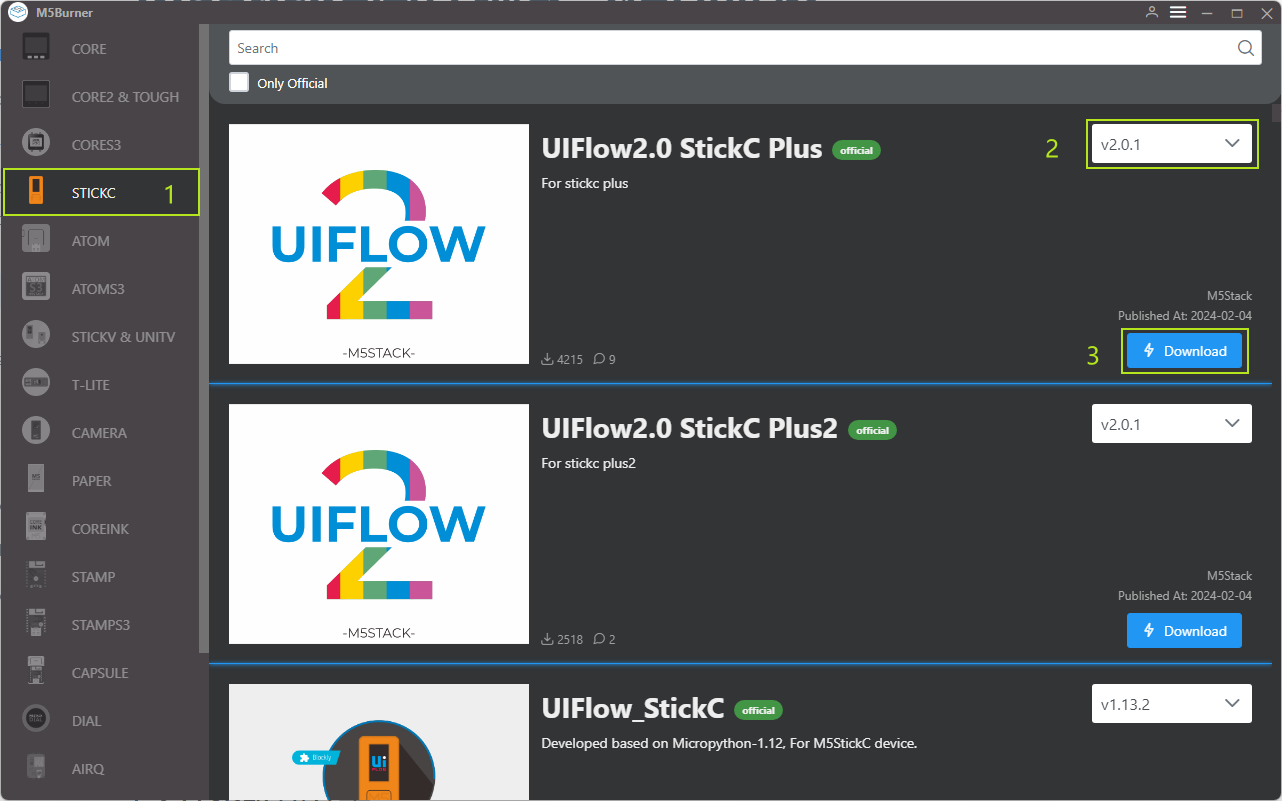
- 如果需要烧录
M5StickC Plus/M5StickC Plus2的固件, 如下图所示。
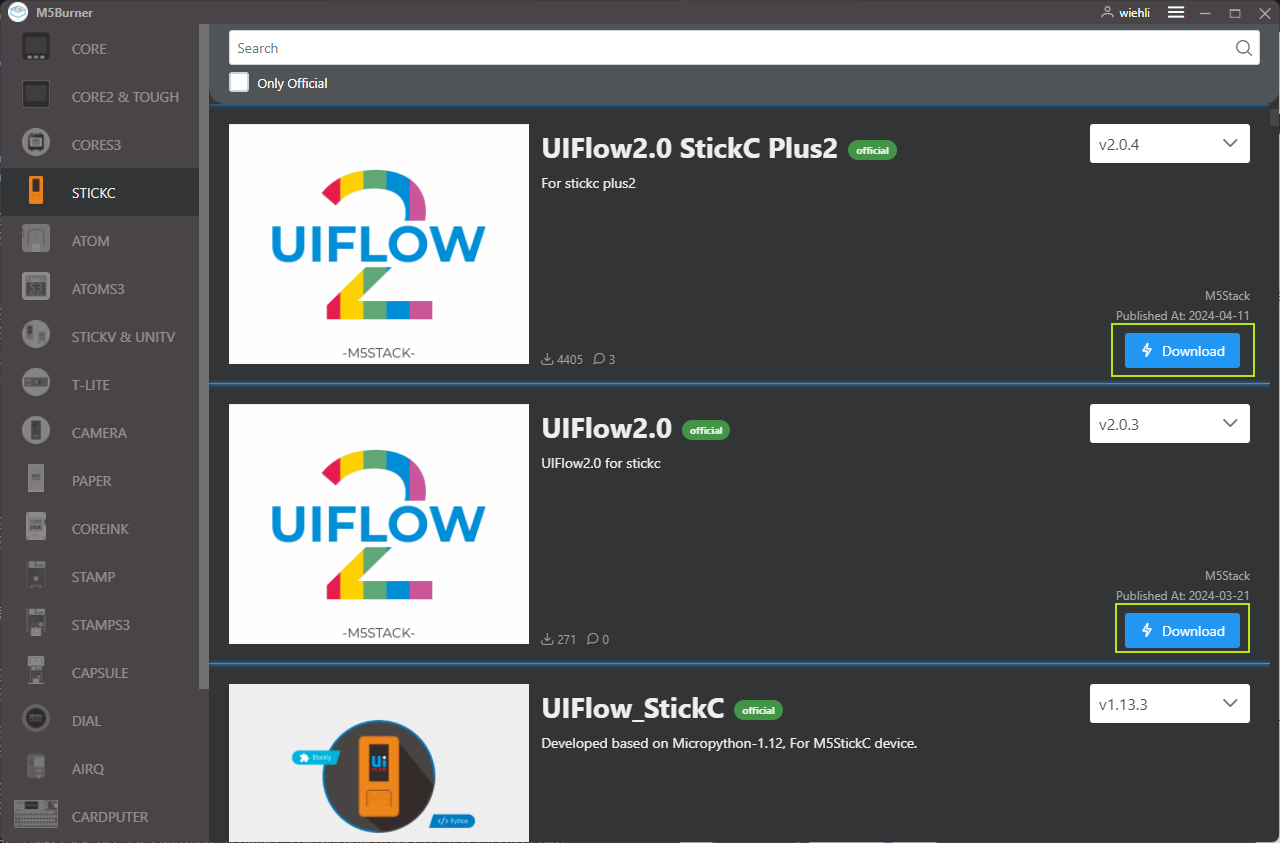
2.端口选择
将设备通过 USB 线连接至电脑,在 M5Burner 中选择对应固件的 Burn 按钮,填写 Wi-Fi 信息,选择对应设备端口。
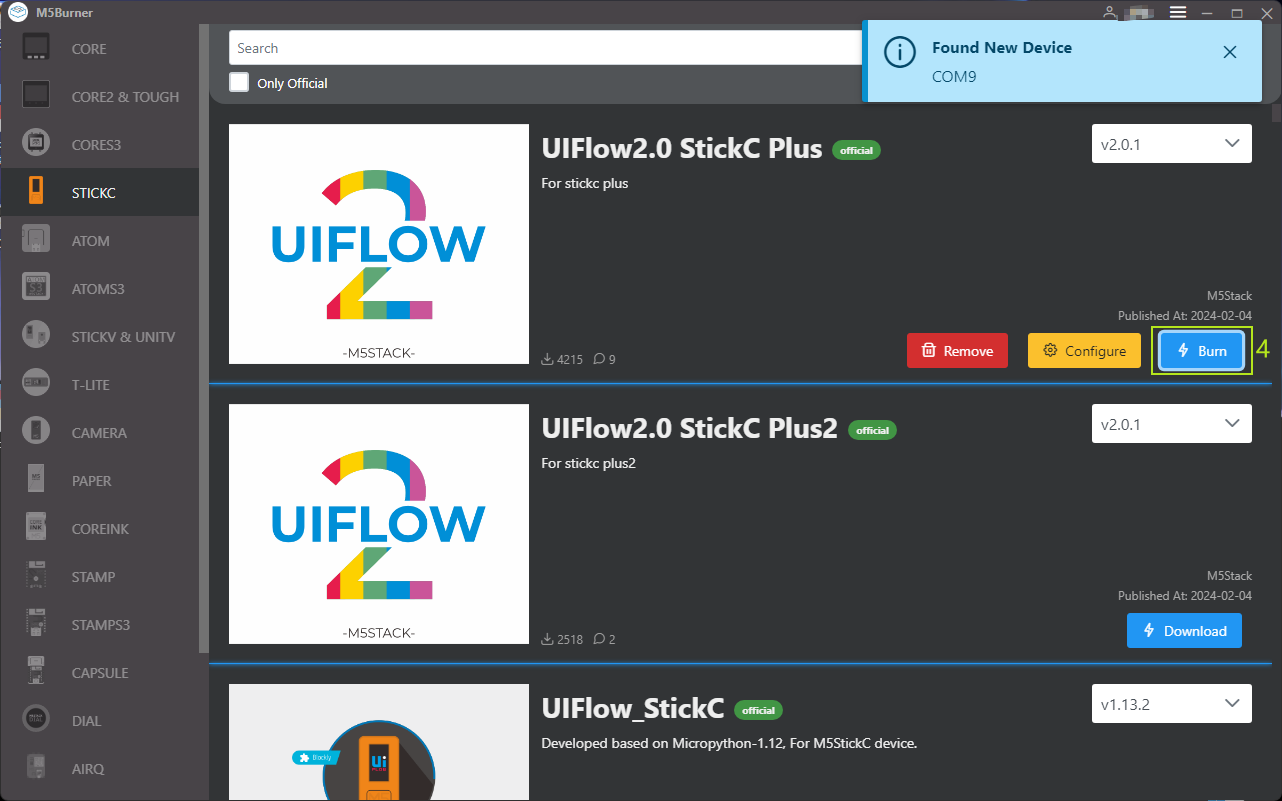
3.固件烧录
将设备通过 USB 线连接至电脑,在 M5Burner 中选择对应固件的 Burn 按钮,填写 Wi-Fi 信息,选择对应设备端口。
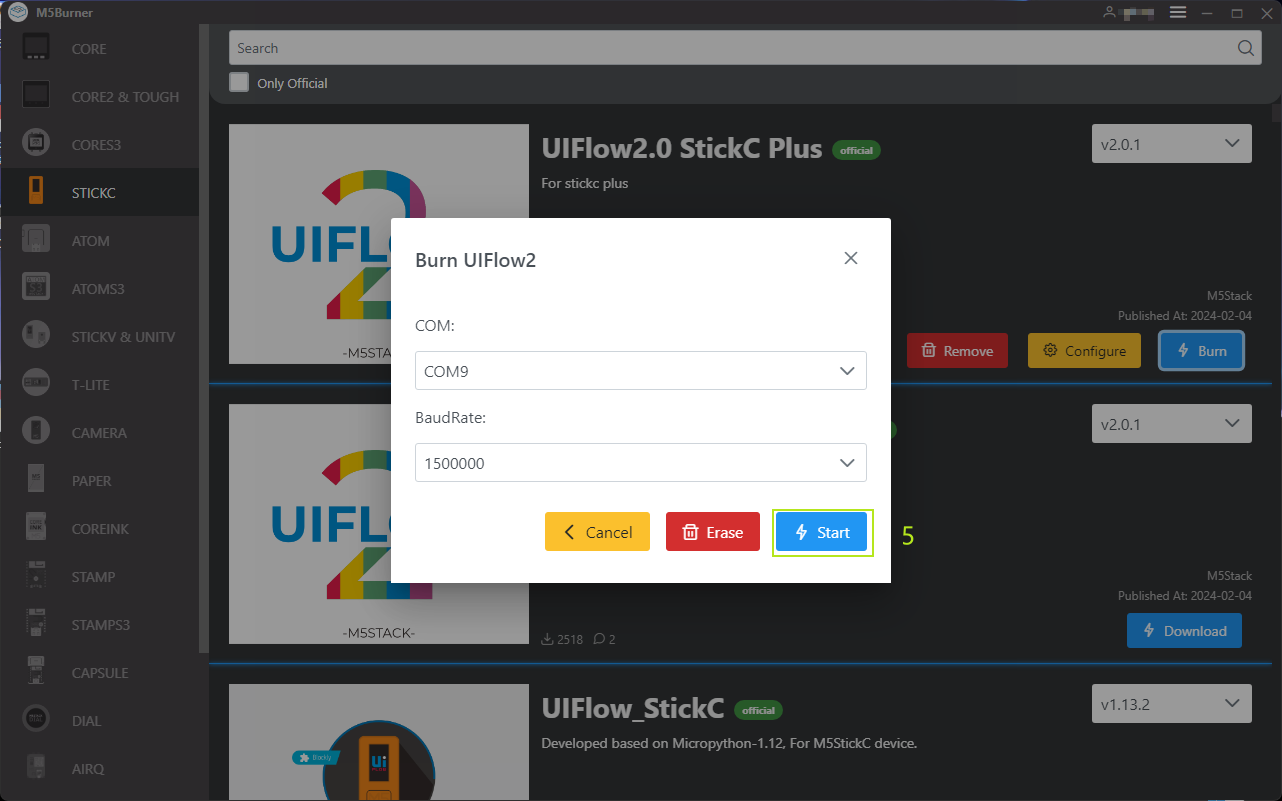
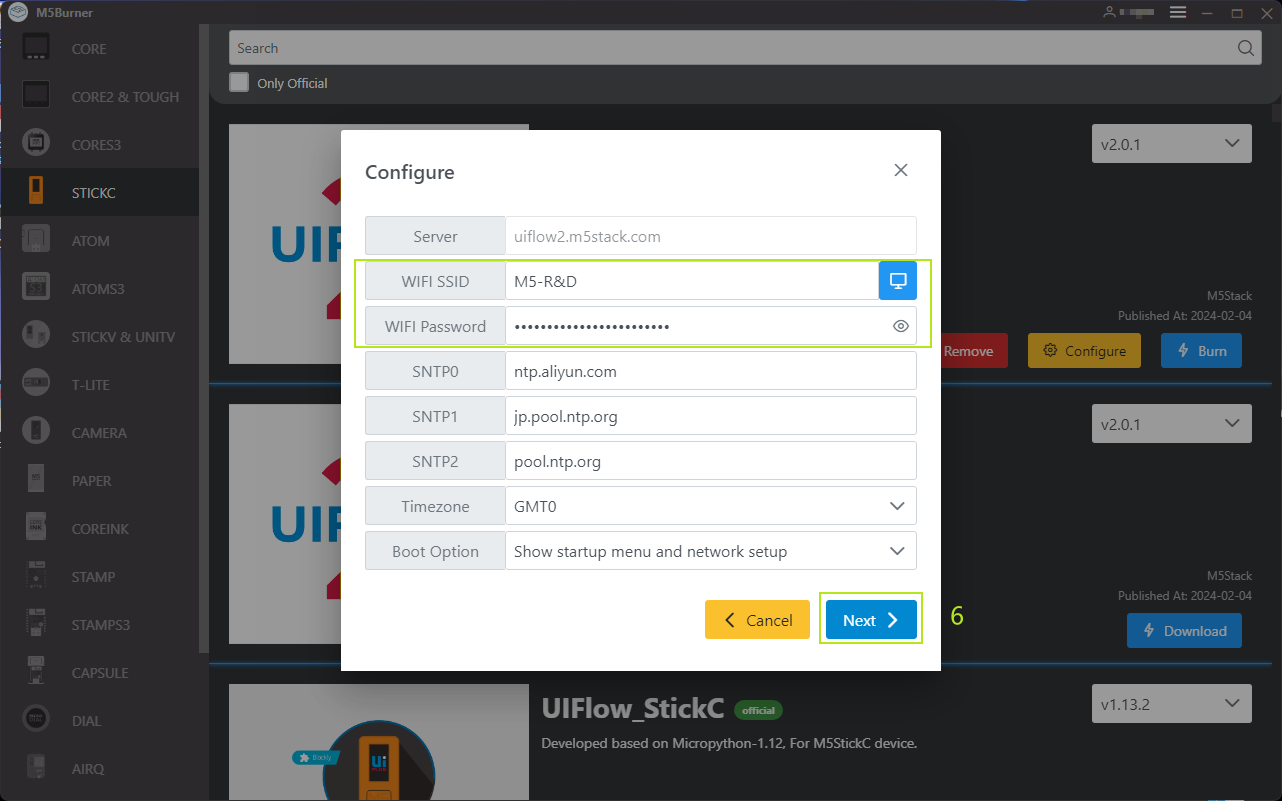
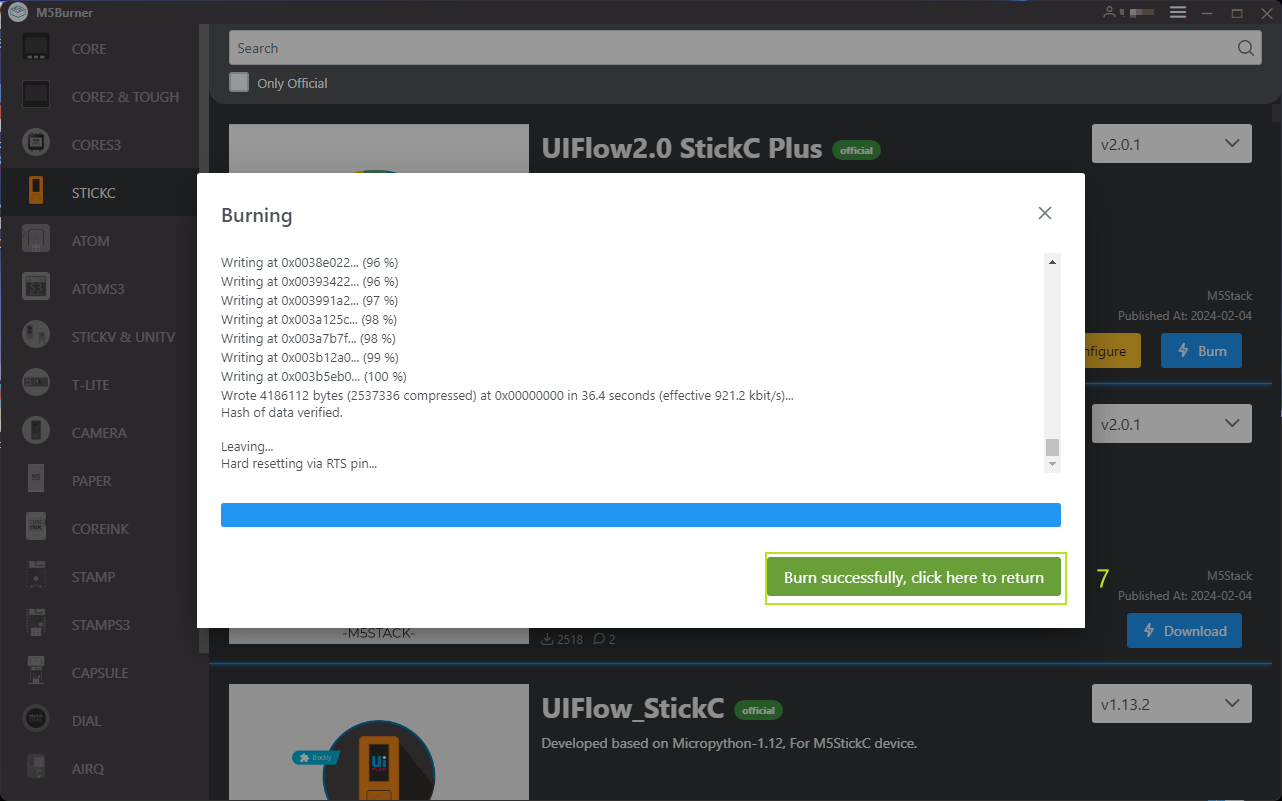
注意:如果您的设备是第一次连接设备,您需要绑定设备与此账号下。
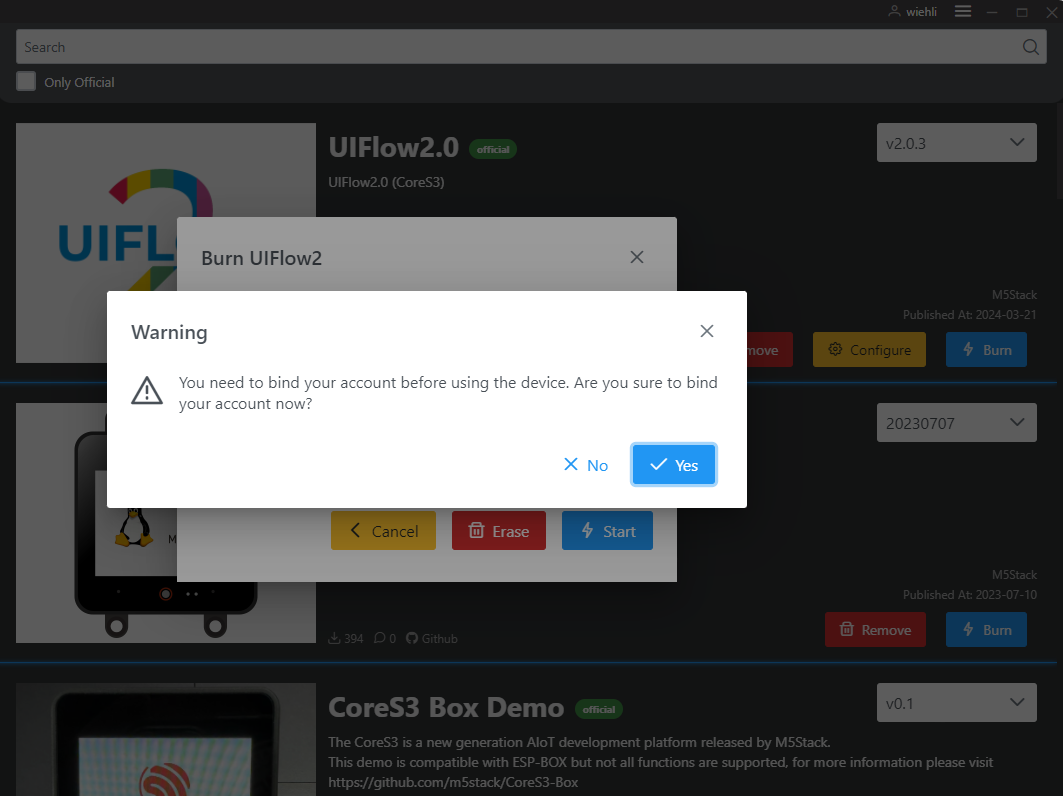
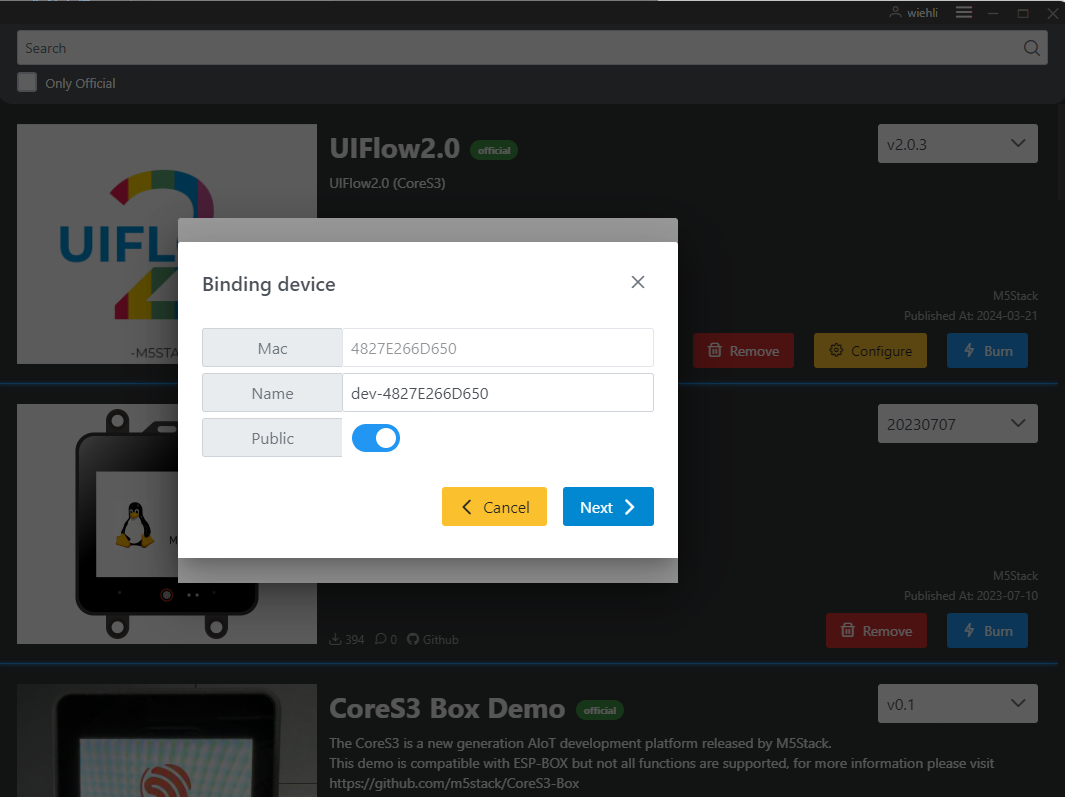
4.修改设备配置
完成固件烧录后,设备将重新启动,保持连接 USB 连接。使用 M5Burner 点击Configure 选项,填写需要修改的设备配置,点击next。 注:烧录成功,需重启设备,如需重新更改设备配置,需重新修改烧录配置信息。
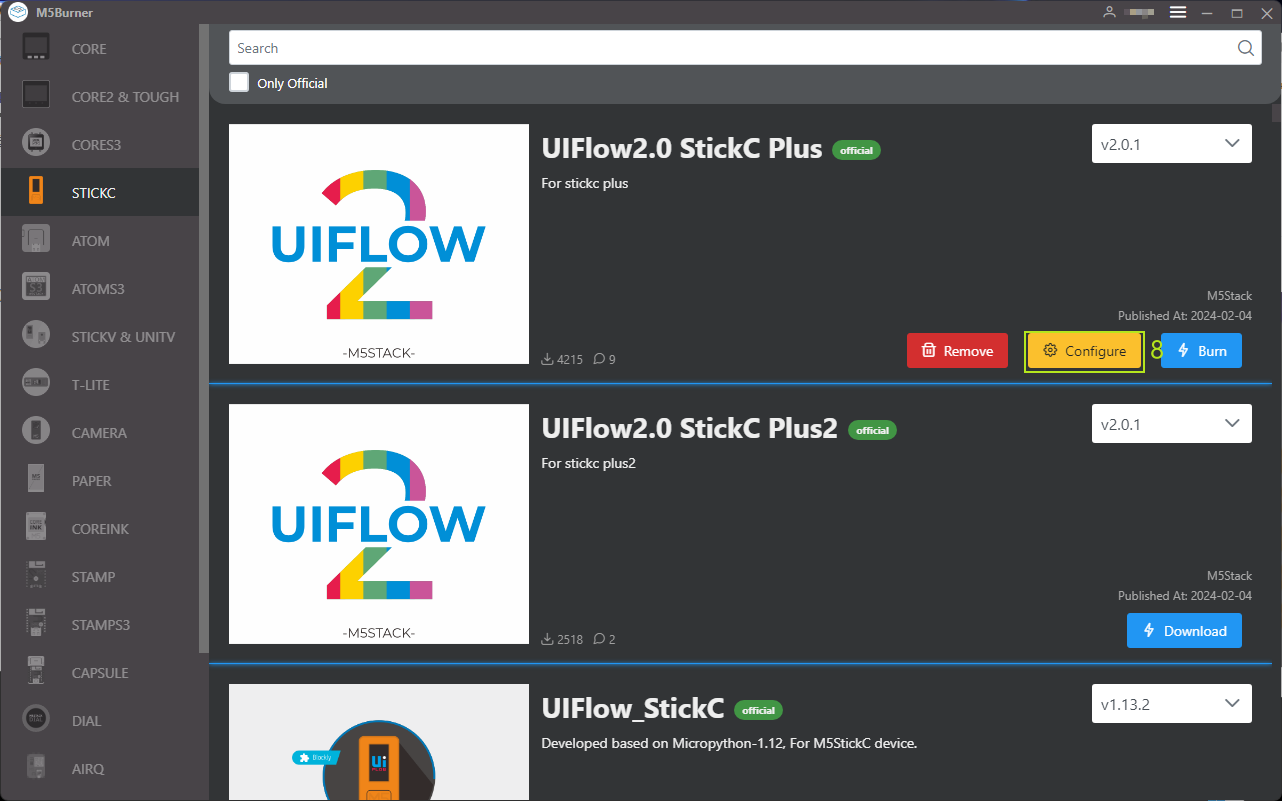
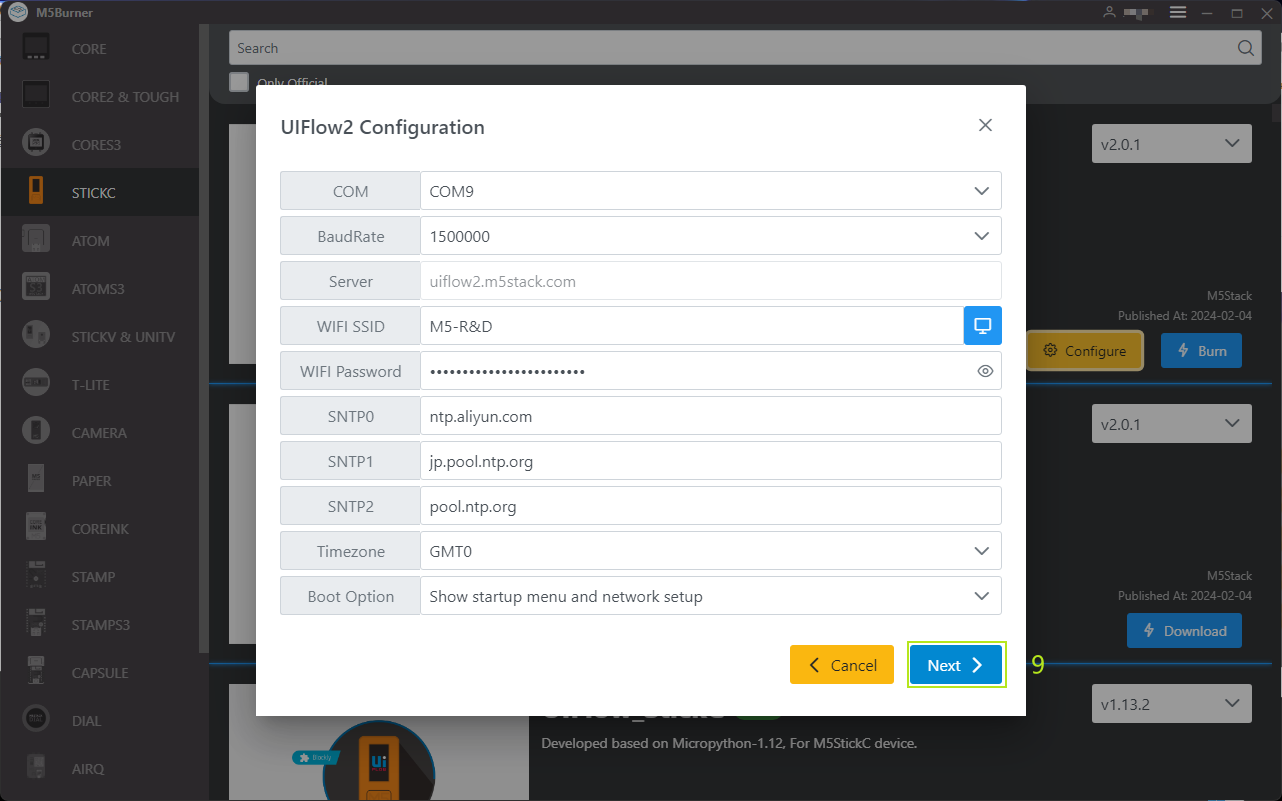
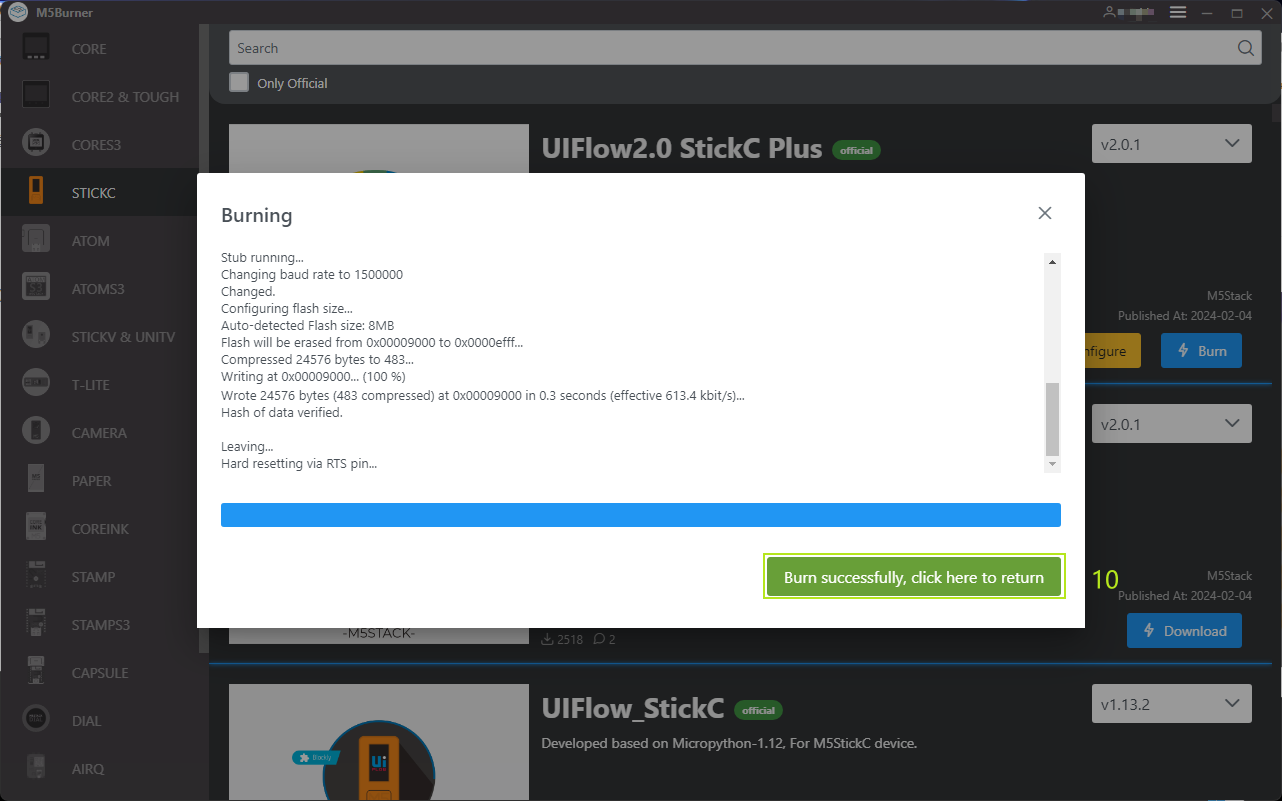
5.登陆 UIFlow 2.0
点击页面右上角的用户图标,登陆 UIFlow2.0 系统账号。注:该账号需要与登陆M5Burner为同一账号,账号登陆成功后,该账号下,连接成功有效 Wi-Fi 的设备可通过点击Select Device进行查看,如需更换设备户主,需解绑设备与账号关系。
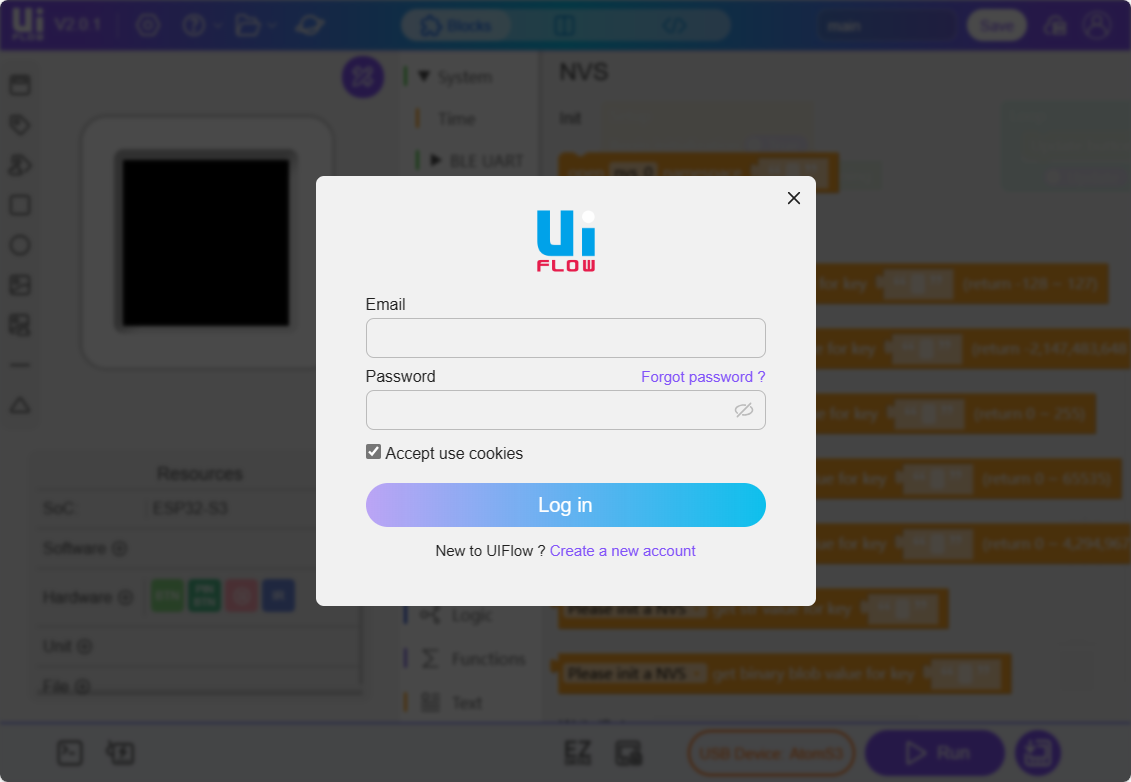
WI-FI 方式
确保已经配置 Wi-Fi:烧录程序时,需要在 M5Burner 烧录程序 Configure 中配置 Wi-Fi 以及其他信息。
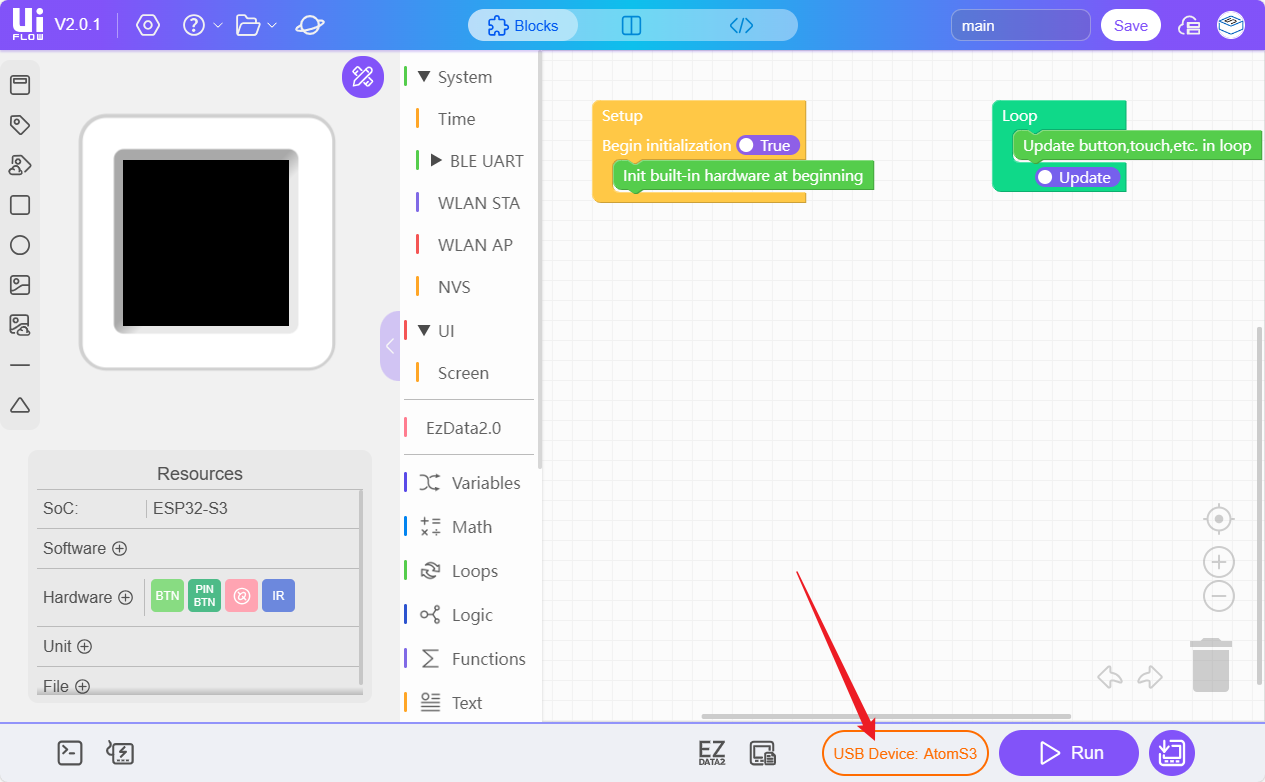
选择在线设备。
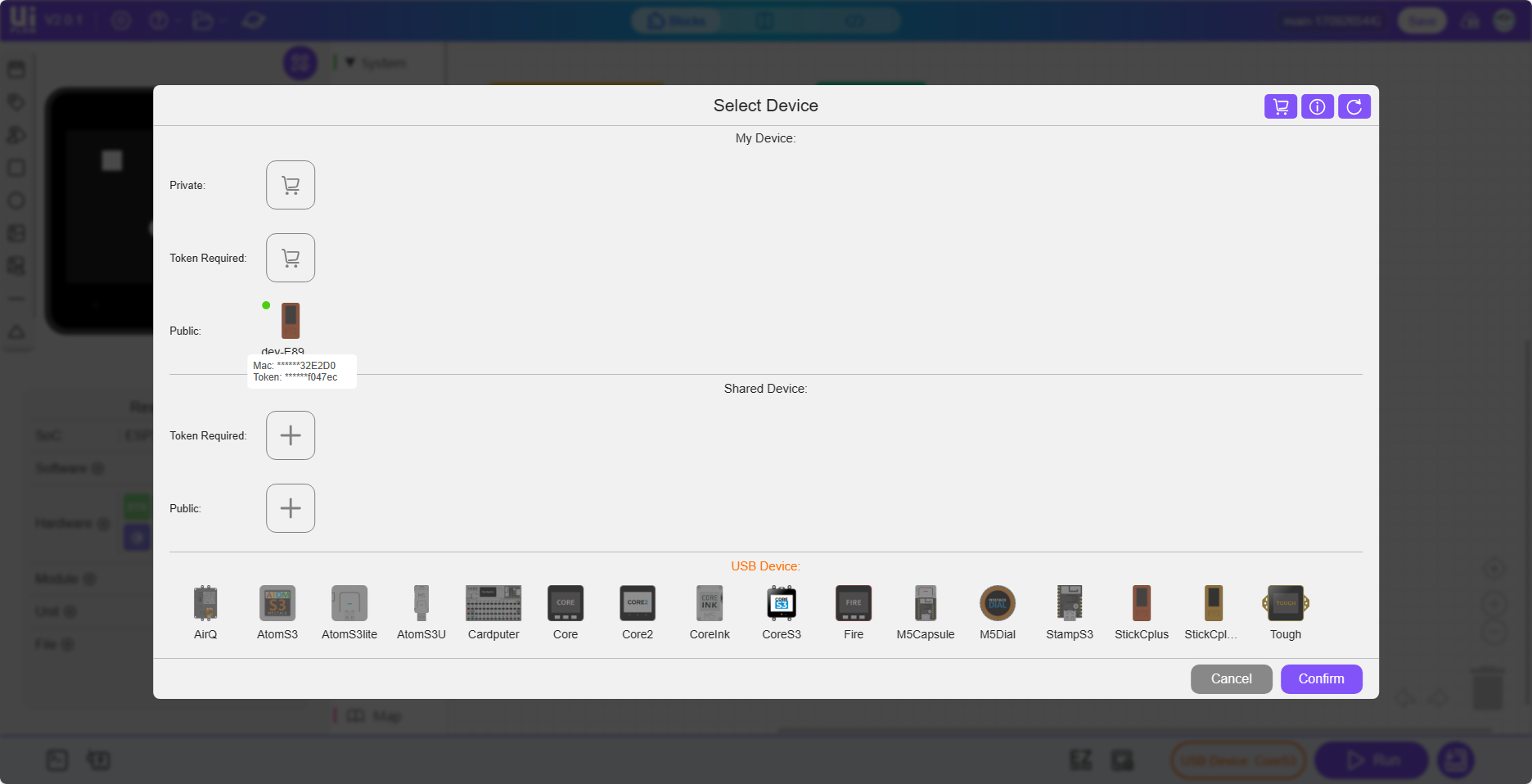
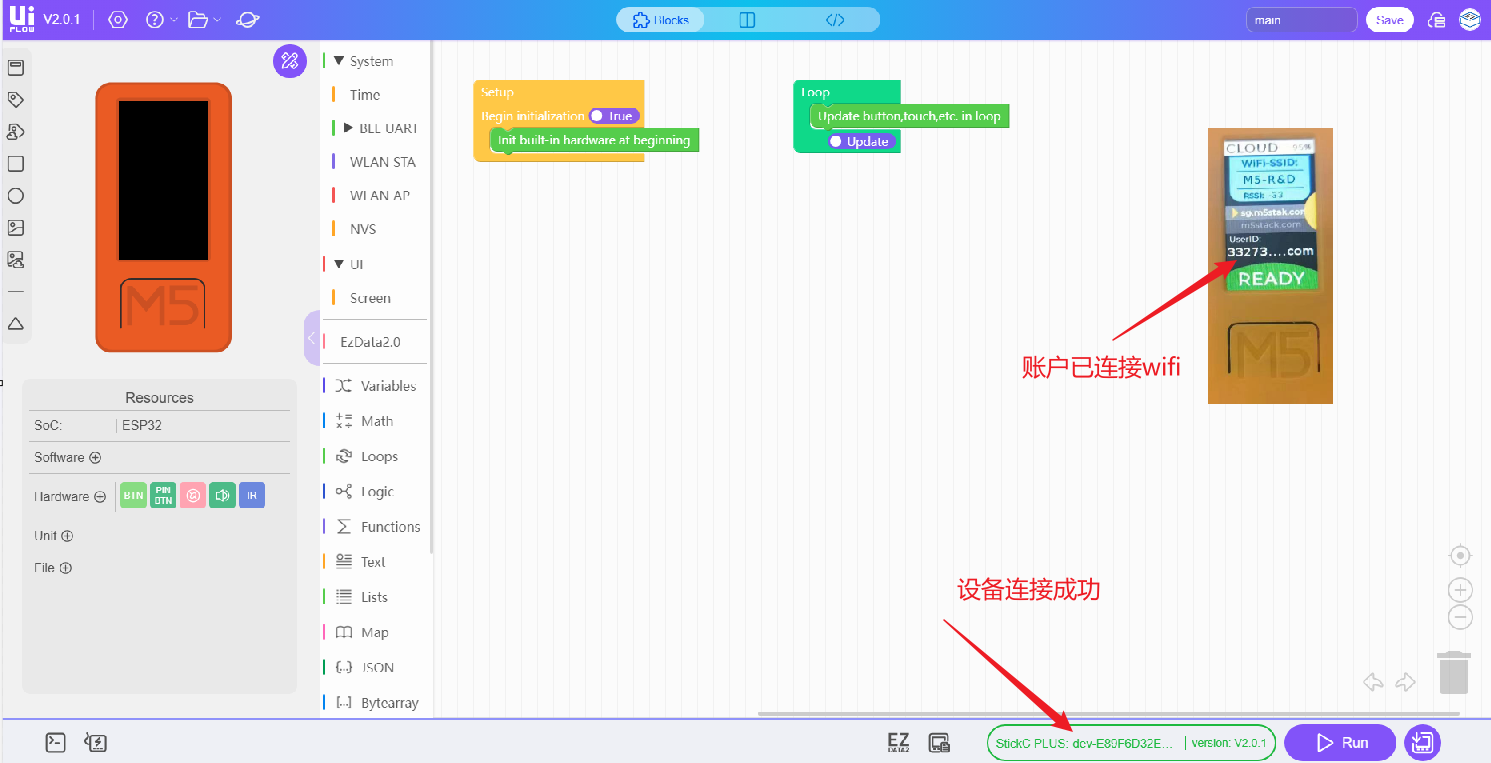
USB 方式
选择USB需要连接的设备模块

M5StarkC 与电脑 USB 接口连接,点击WebTerminal按钮
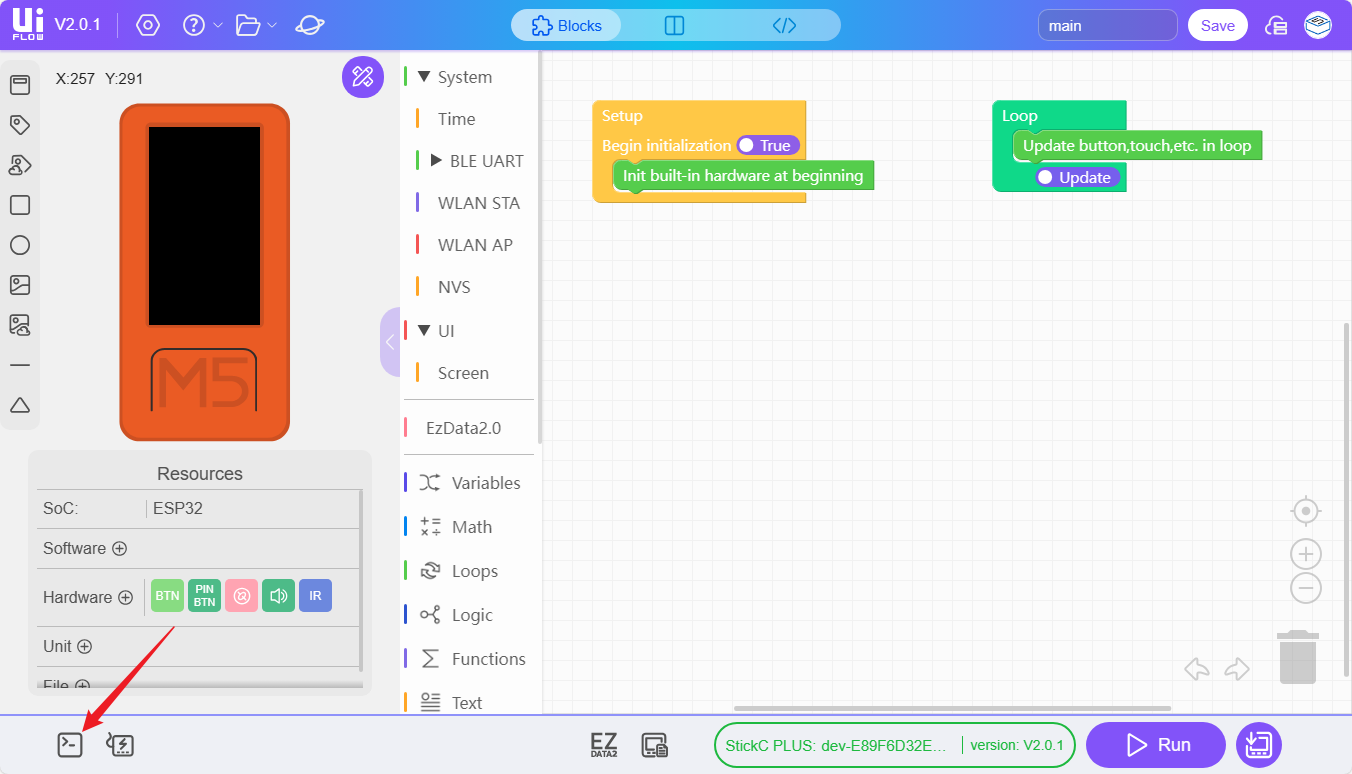
在弹框中选择 USB 连接的设备,点击选择,当 WebTerminal 屏幕显示 Connected to Serial Port! 说明 USB 连接成功。
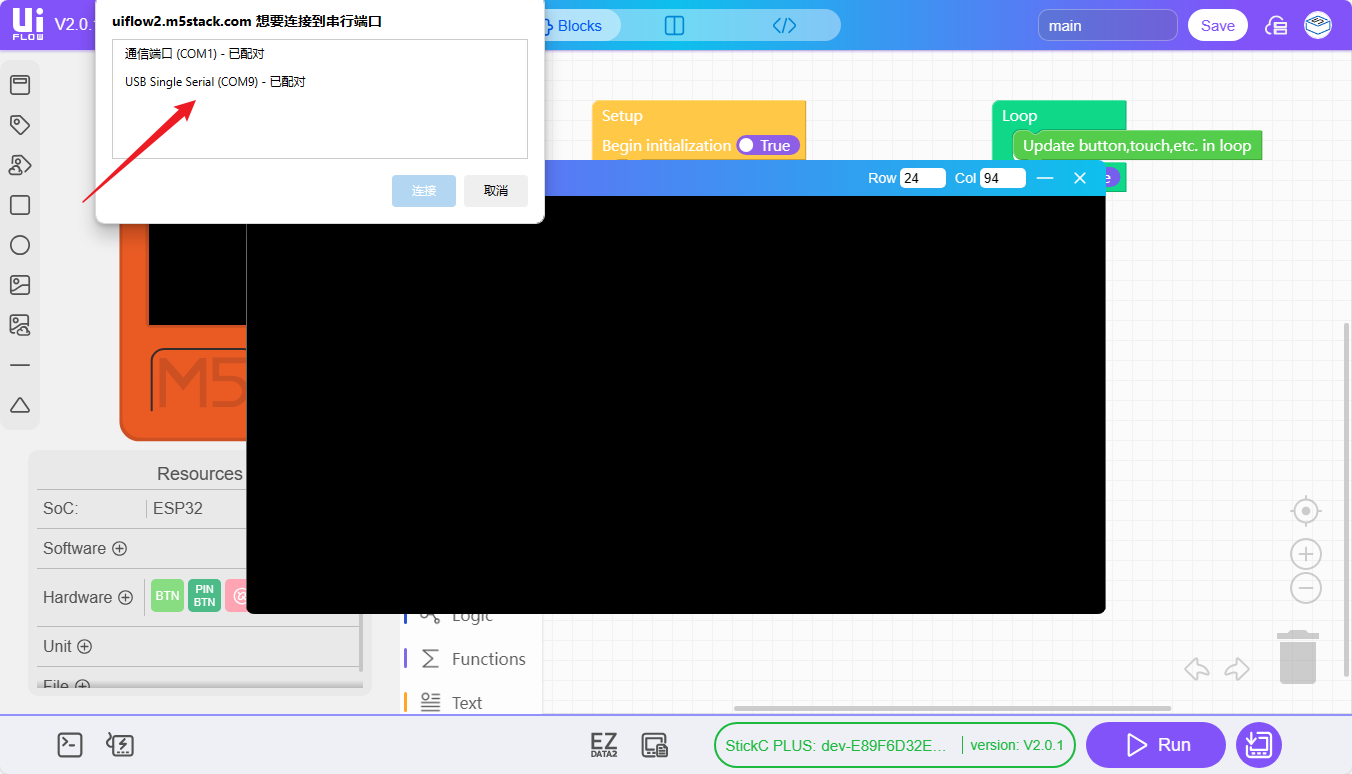
6.RUN
完成以上步骤,就可以开始使用 UIFlow 2.0 进行编程了。