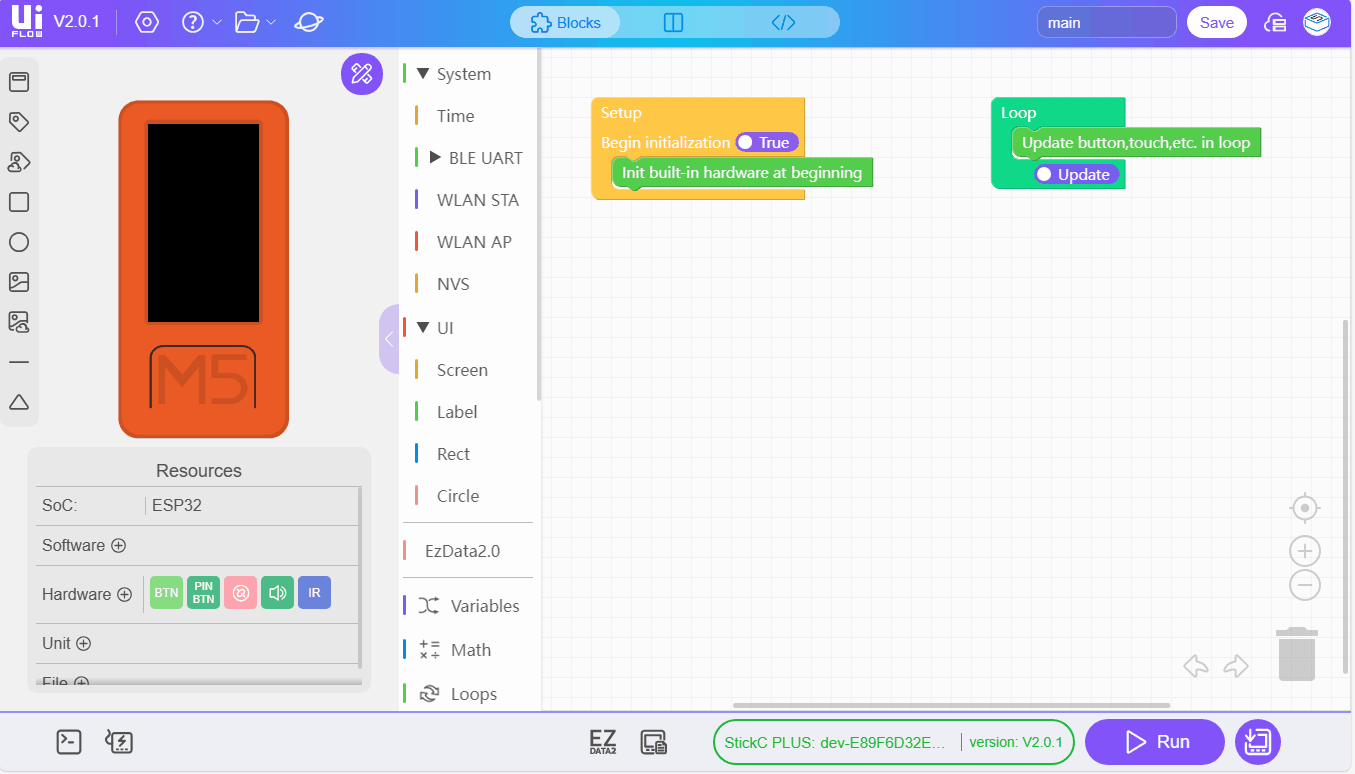UIFlow Guide
UIFlow 1.0 Quick Start
2. Firmware & Program 1.0
UIFlow 1.0 Blockly
Event
UI
Modules
Unit
HAT
UIFlow 1.0 Project
UIFlow 2.0 Quick Start
2. Firmware & Program 2.0
Desktop IDE
M5StickC/StickC Plus/StickC Plus2 Firmware Burning and Program Push
1.Preparation
Refer to the UIFlow2 Web IDE tutorial ,to understand the basic process of using UIFlow 2.0 and complete the installation of the M5Burner firmware burning tool.
- Log in and register for M5Burner. After the device is successfully burned, the device information will be bound to the account at the same time.

- Download the compatible firmware in
M5Burner, as shown in the figure below.
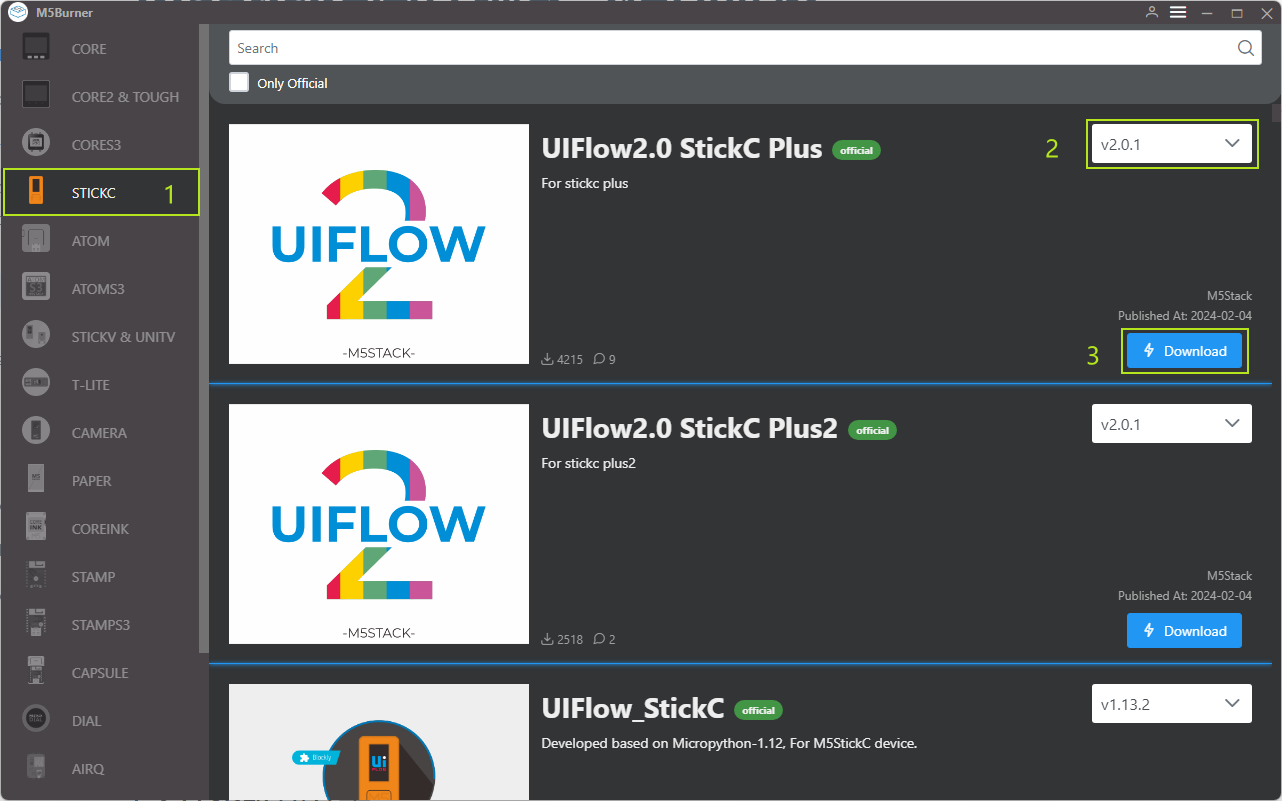
- If you need to burn the firmware for
M5StickC Plus/M5StickC Plus2, as shown in the following figure.
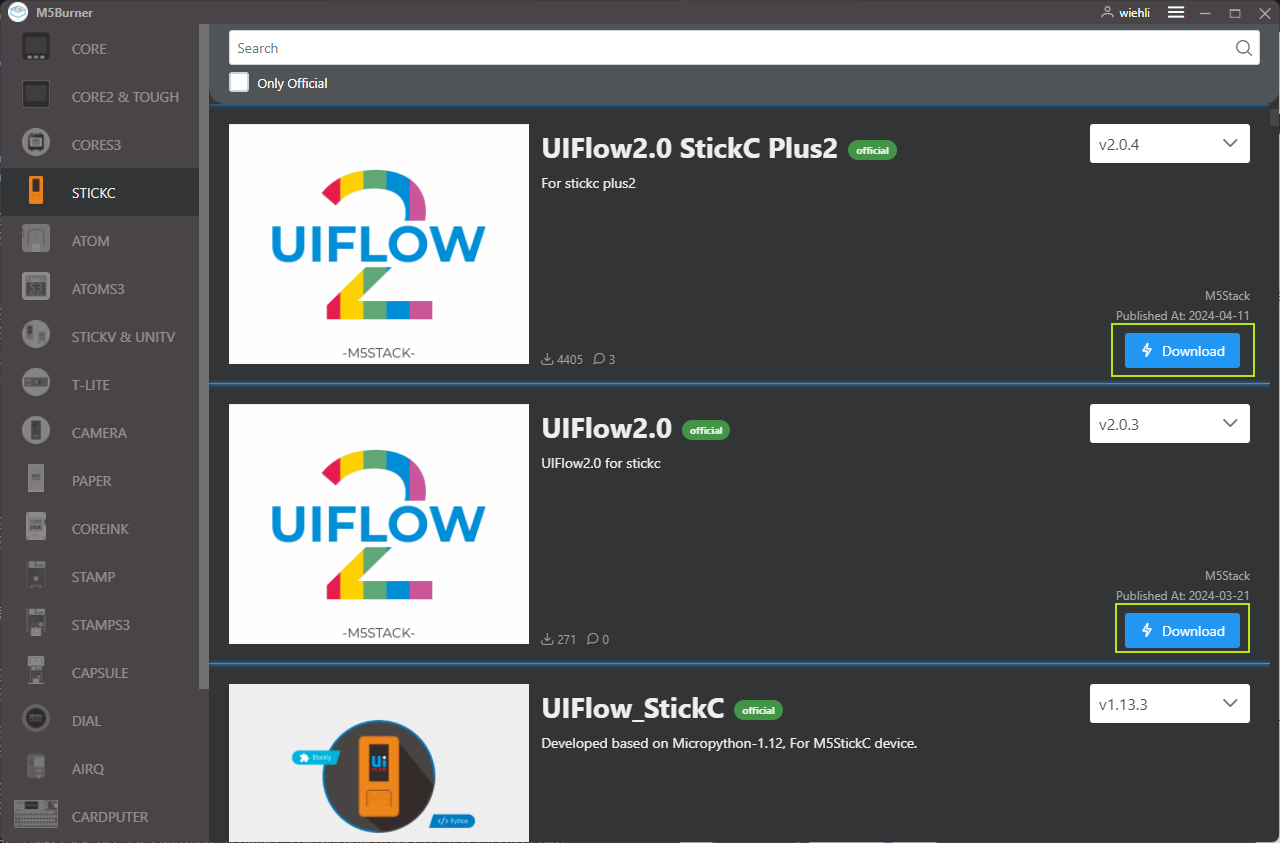
2.Port connection
Connect the device to the computer through a USB cable, select the Burn button for the corresponding firmware in M5Burner, fill in the Wi-Fi information, and select the corresponding device port.
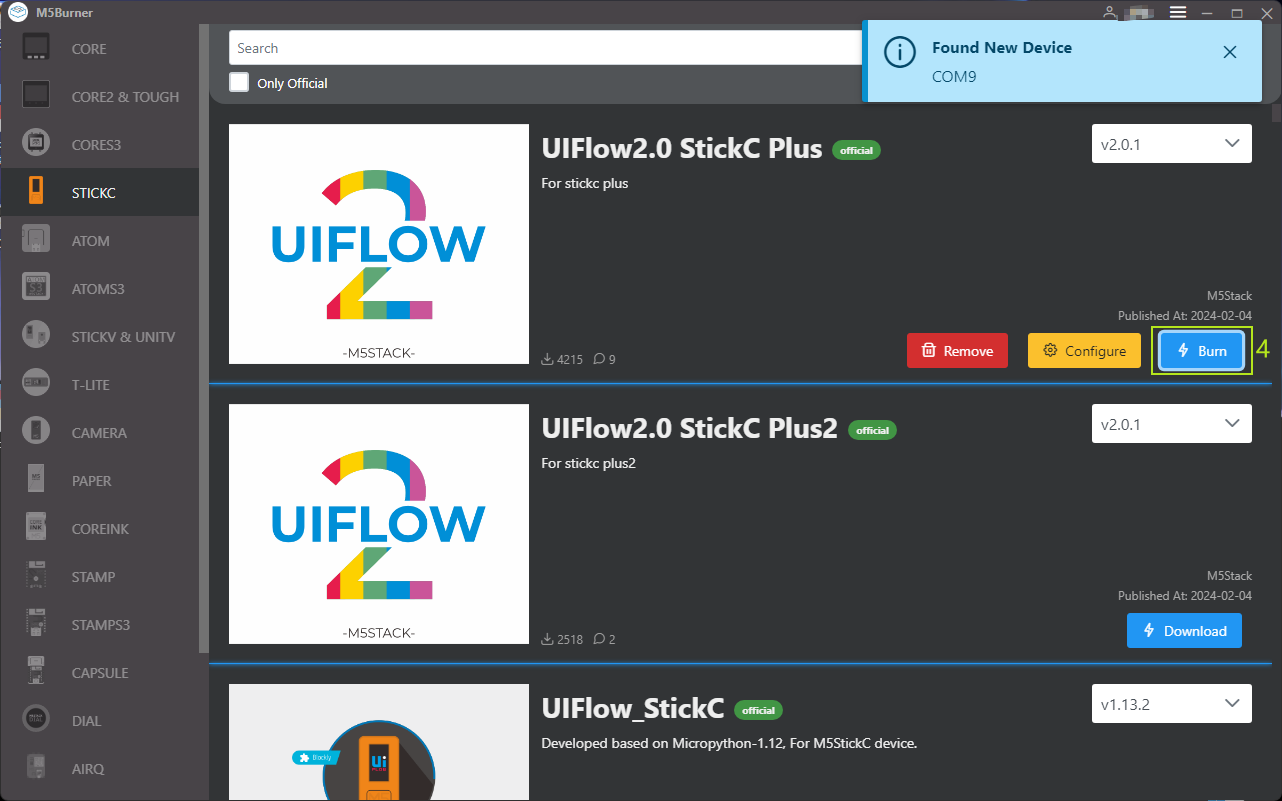
3.Firmware burning
After completing the firmware burning, the device will restart while maintaining the USB connection.
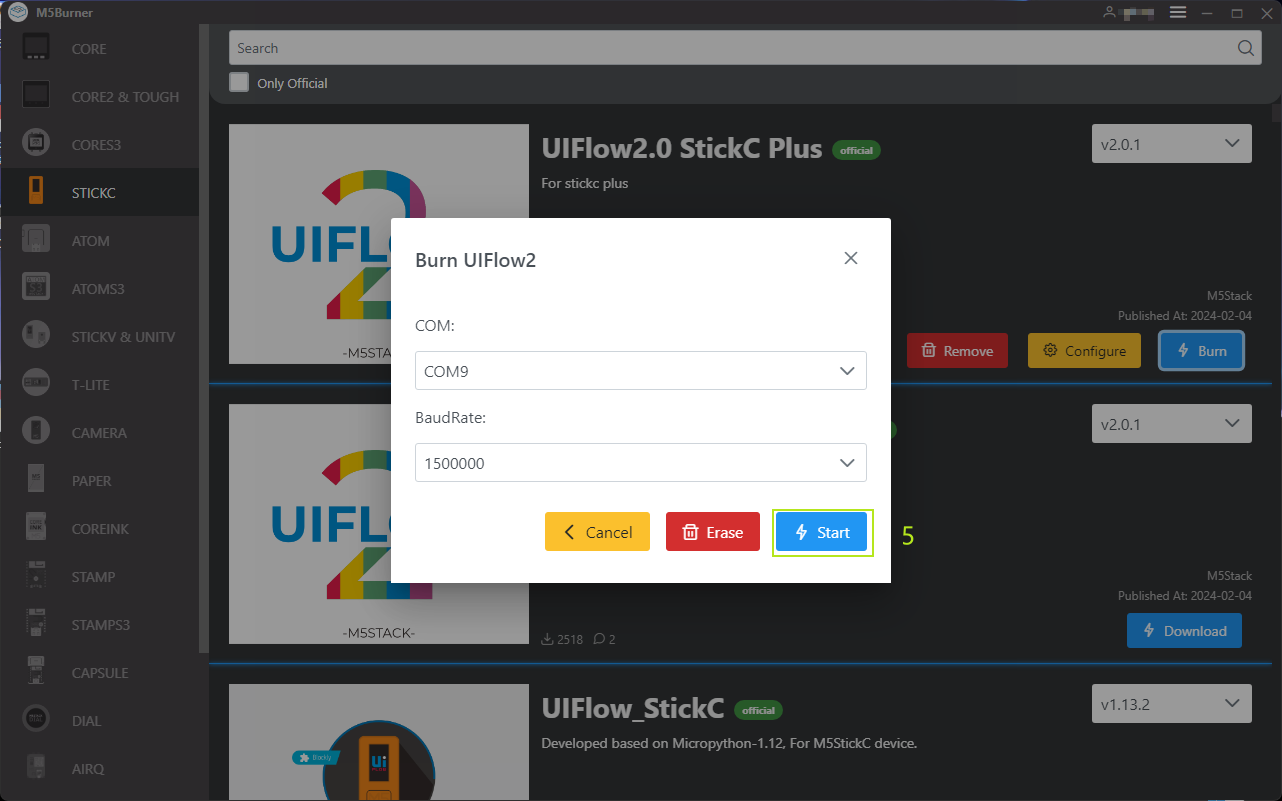
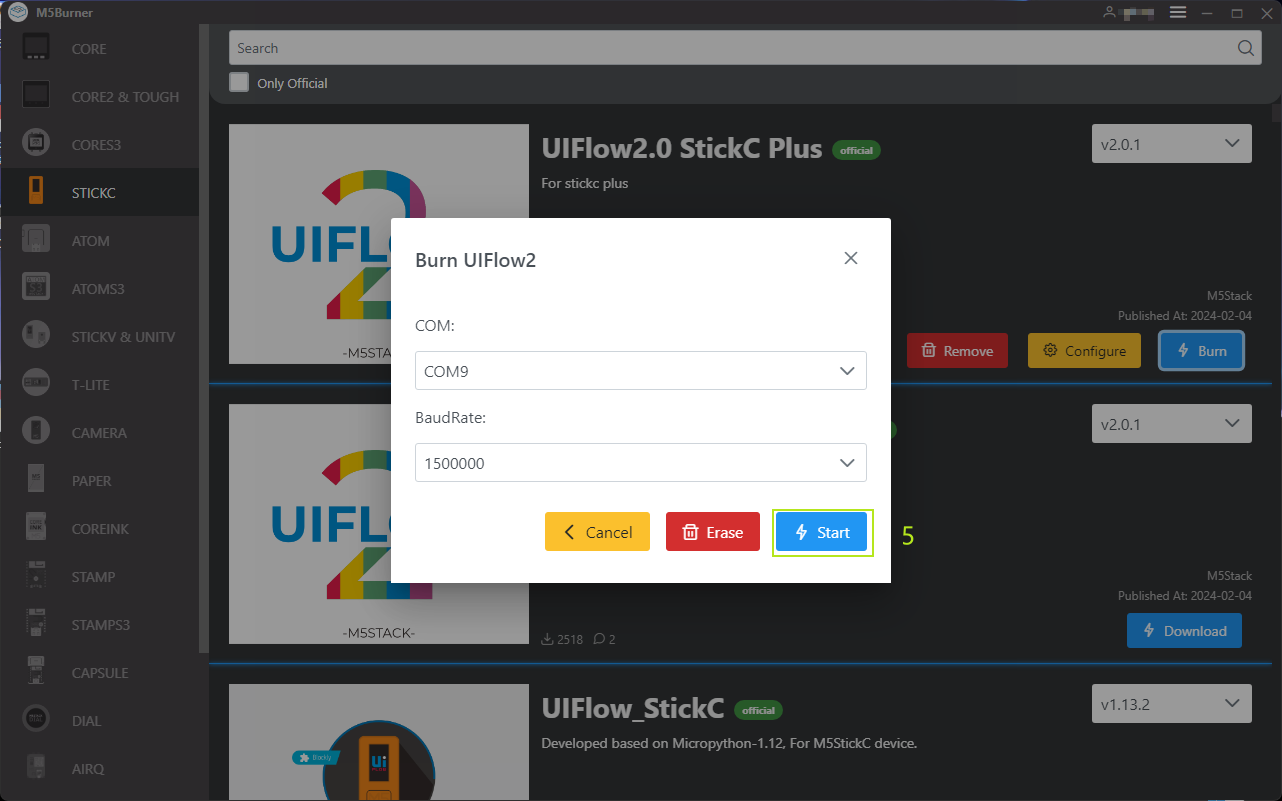
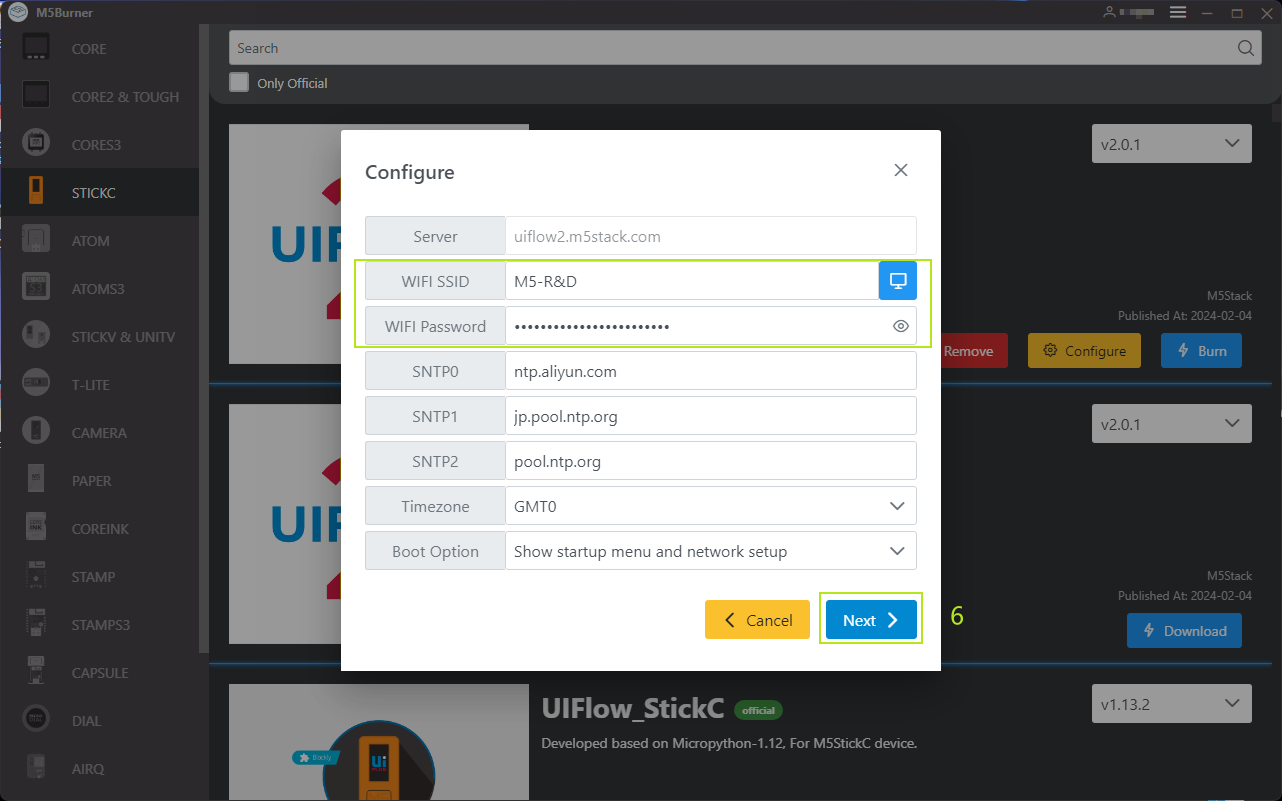
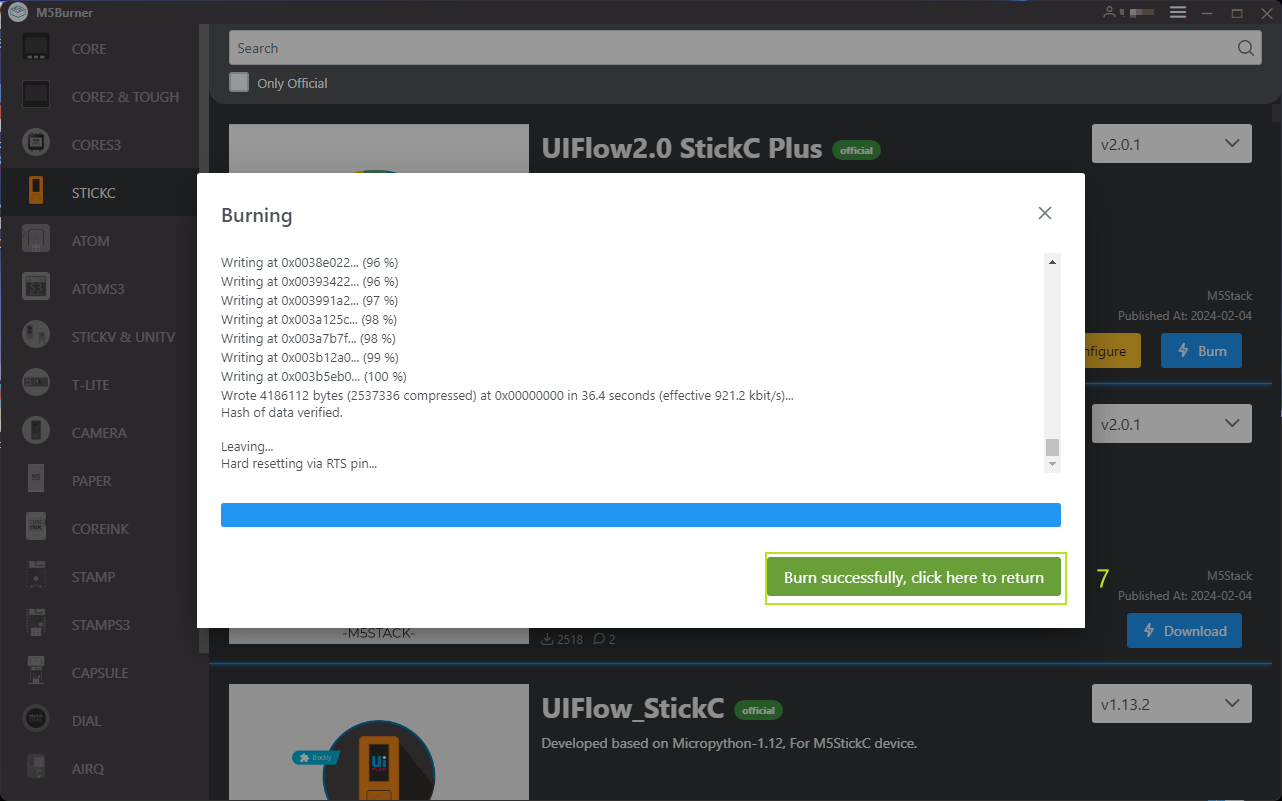
Note: If your device is connecting for the first time, you need to bind the device to this account.
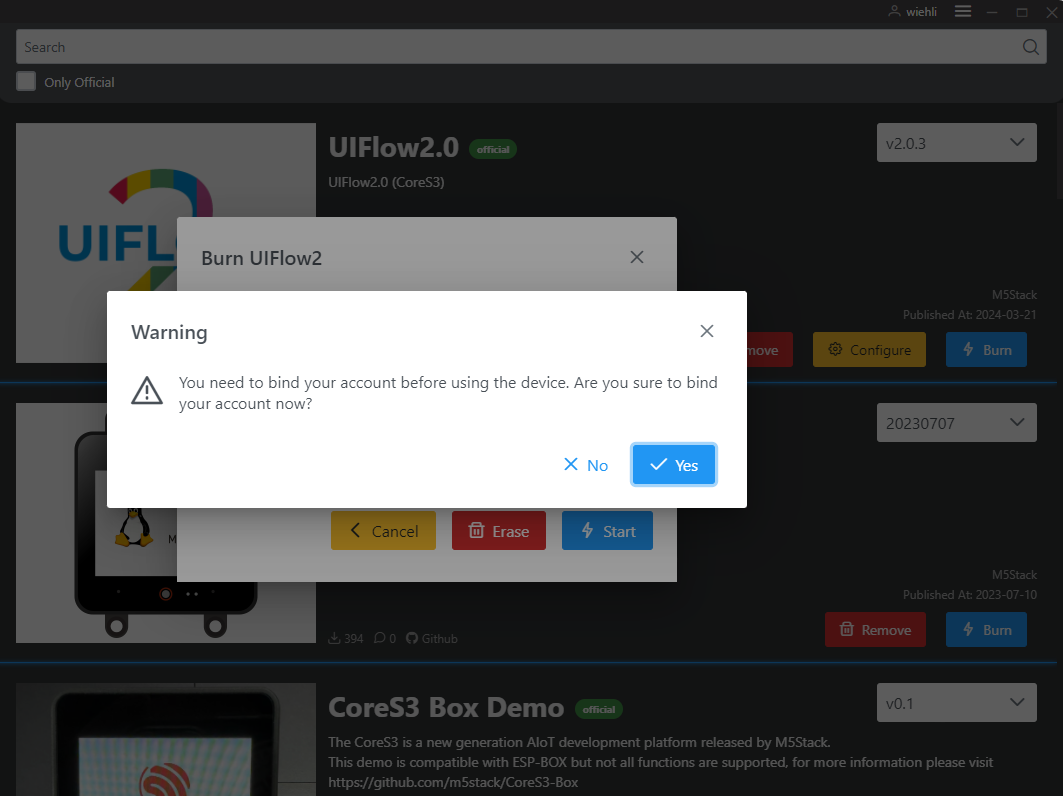
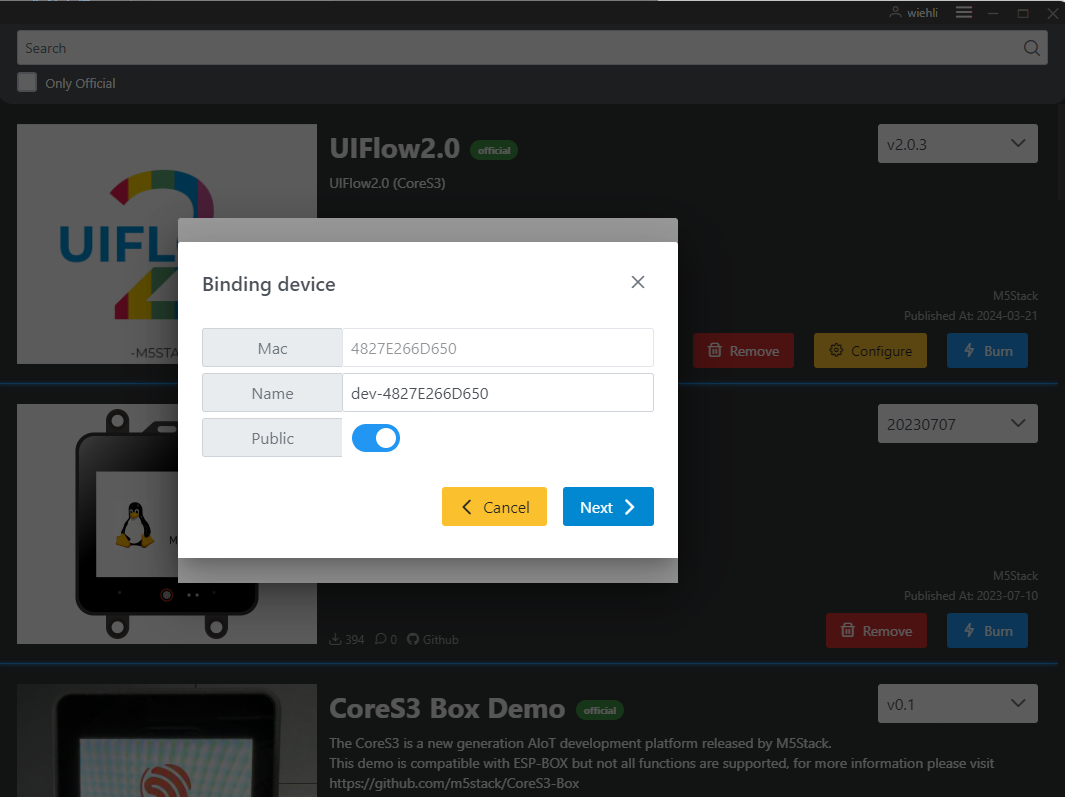
4.Modifying Device configuration
Use M5Burner to click on the Options button, fill in the device configuration that needs to be modified, and confirm. Note: After successful burning, the device needs to be restarted. If you need to change the device configuration again, you need to modify the burning configuration information again.
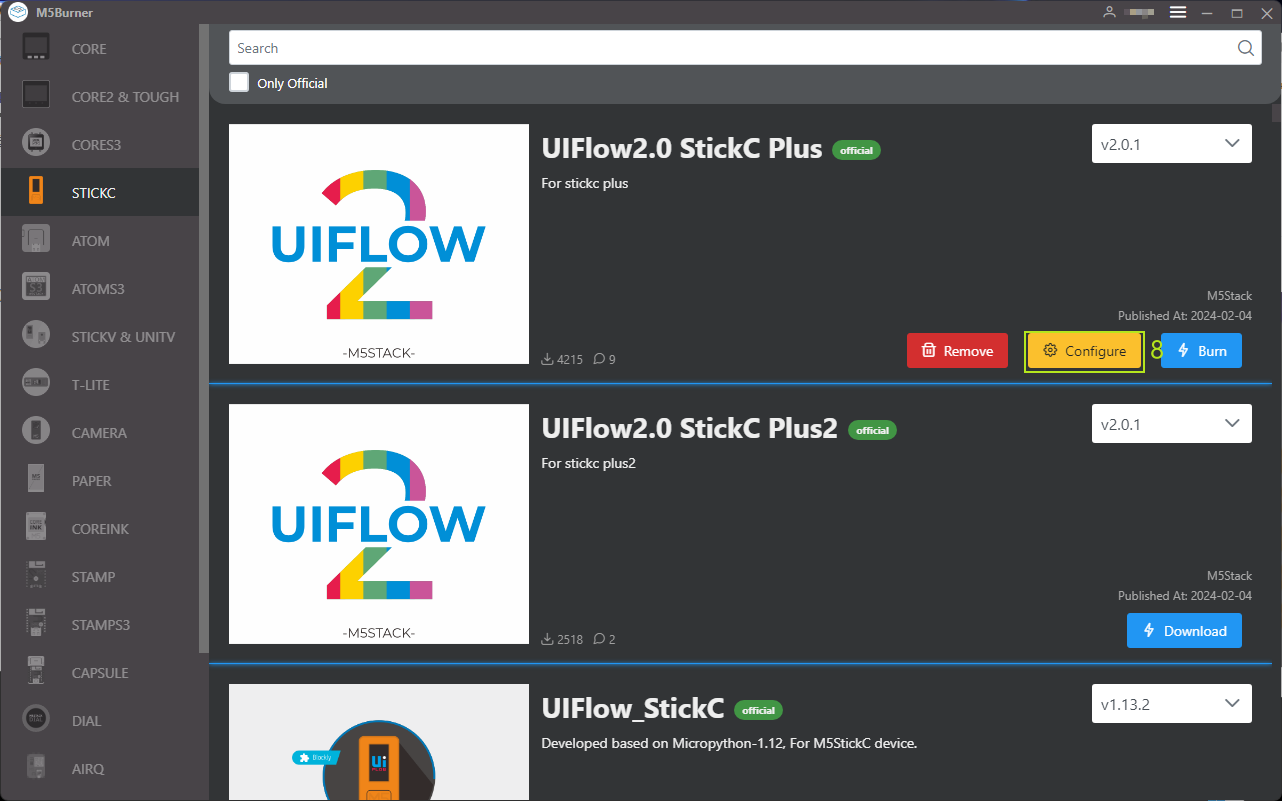
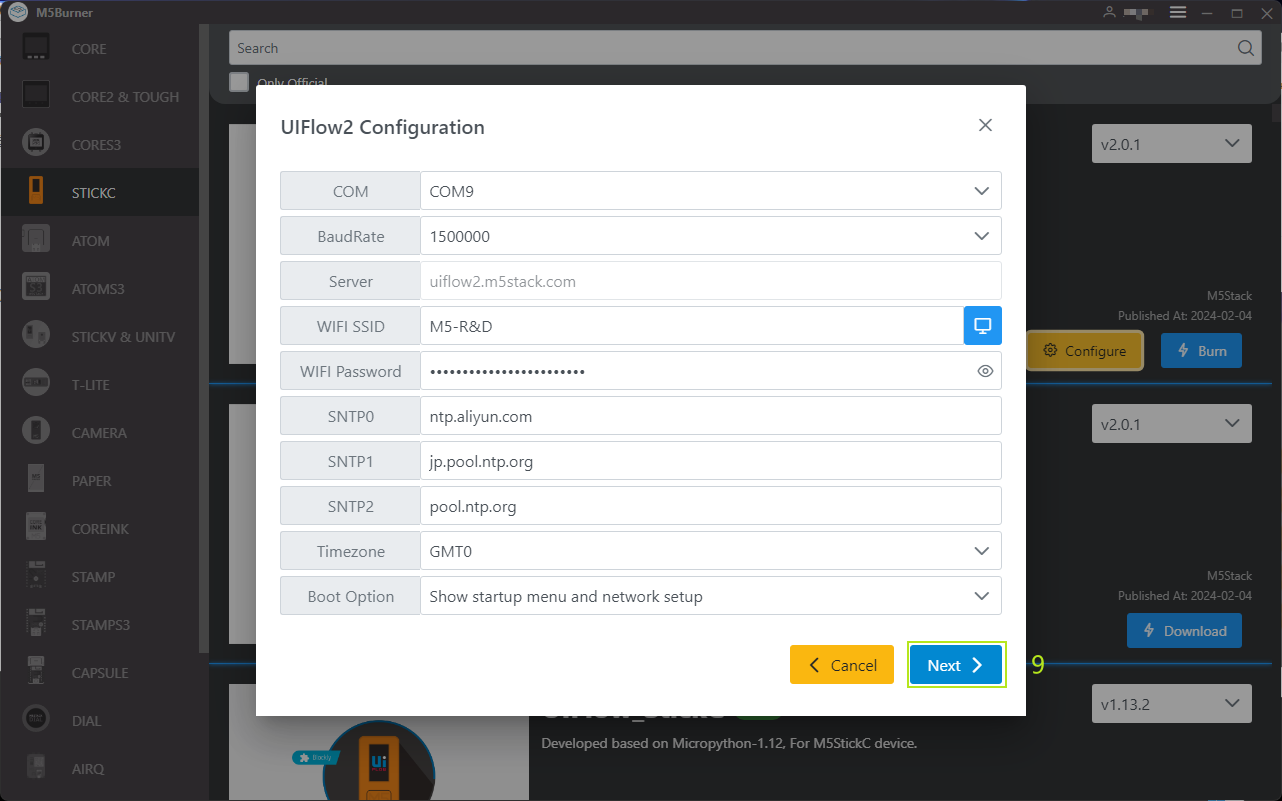
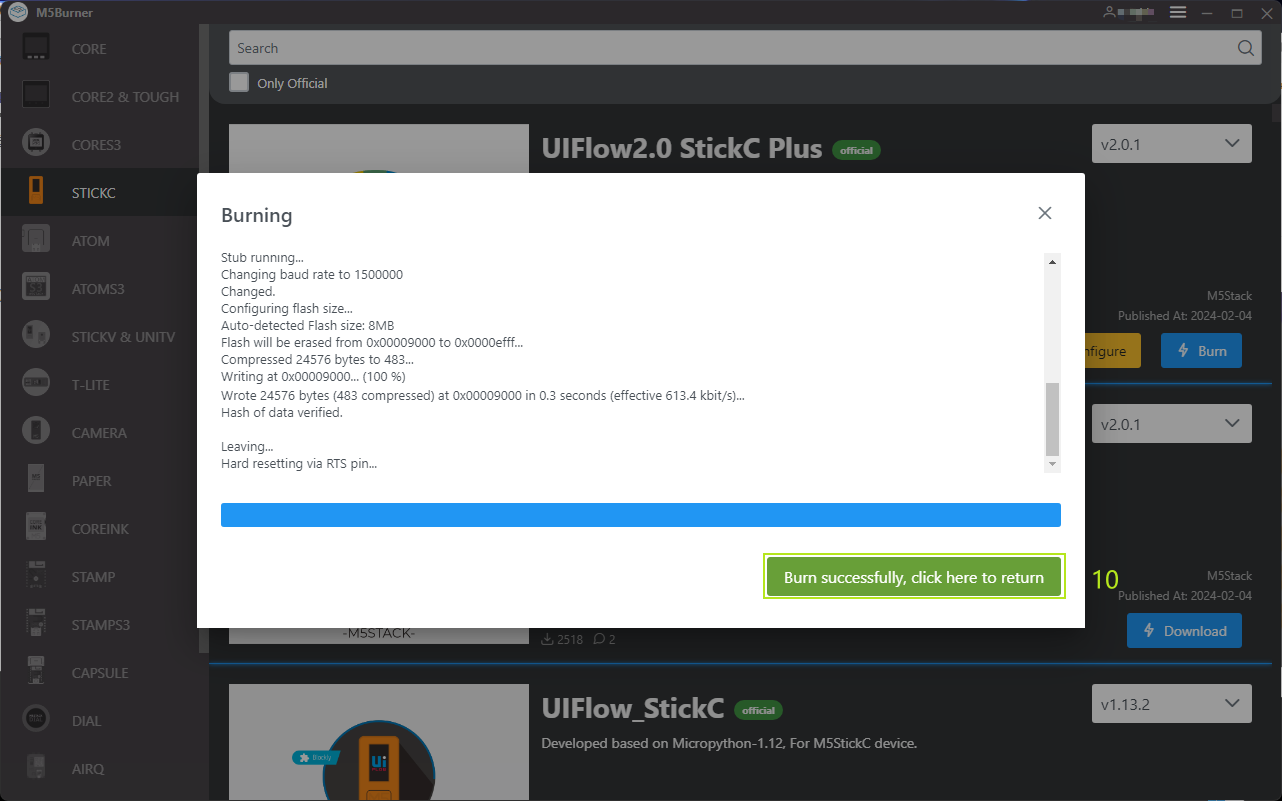
5.Log in to UIFlow2.0
Click the user icon in the upper right corner of the page to log in to the UIFlow2.0 system account. Note: This account needs to be the same as that of logging in M5Burner. After logging in successfully, under this account, the Device successfully connected to valid Wi-Fi can be viewed by clicking Select Device. If the device owner needs to be changed, the relationship between the device and the account needs to be unbound.
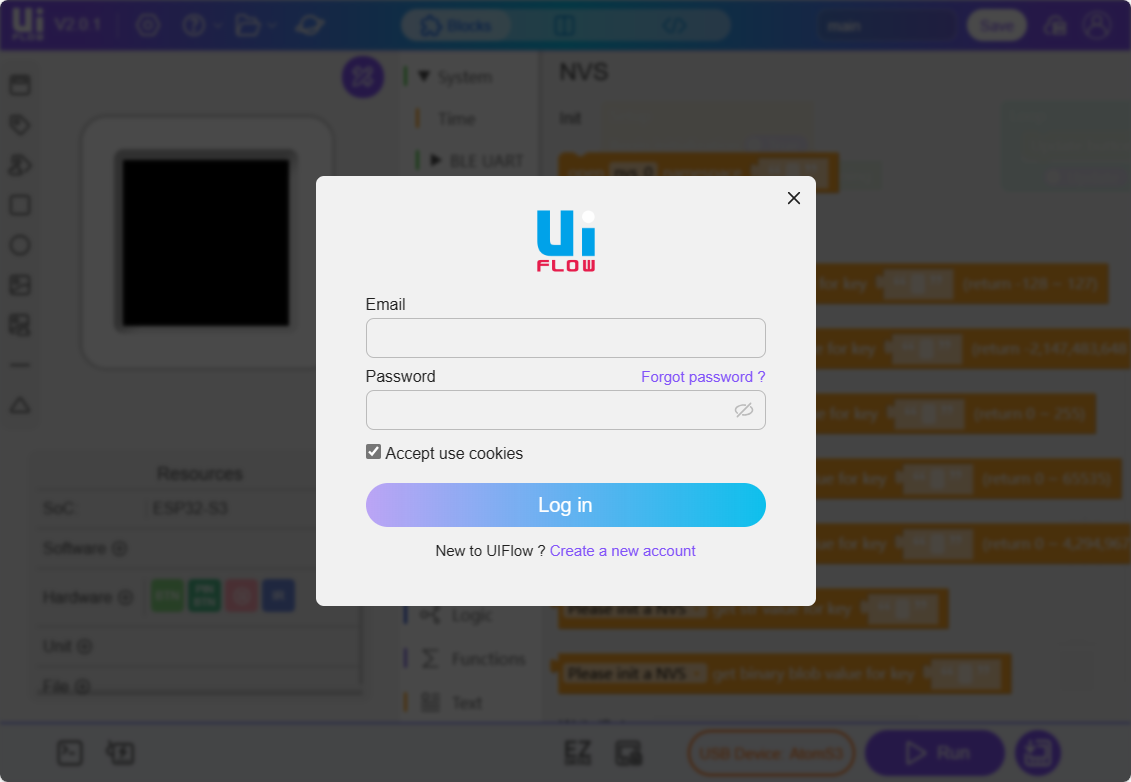
WI-FI MODE
Ensure that Wi-Fi has been configured: When burning the program, you need to configure Wi-Fi and other information in the Configure section of the M5Burner burning program.
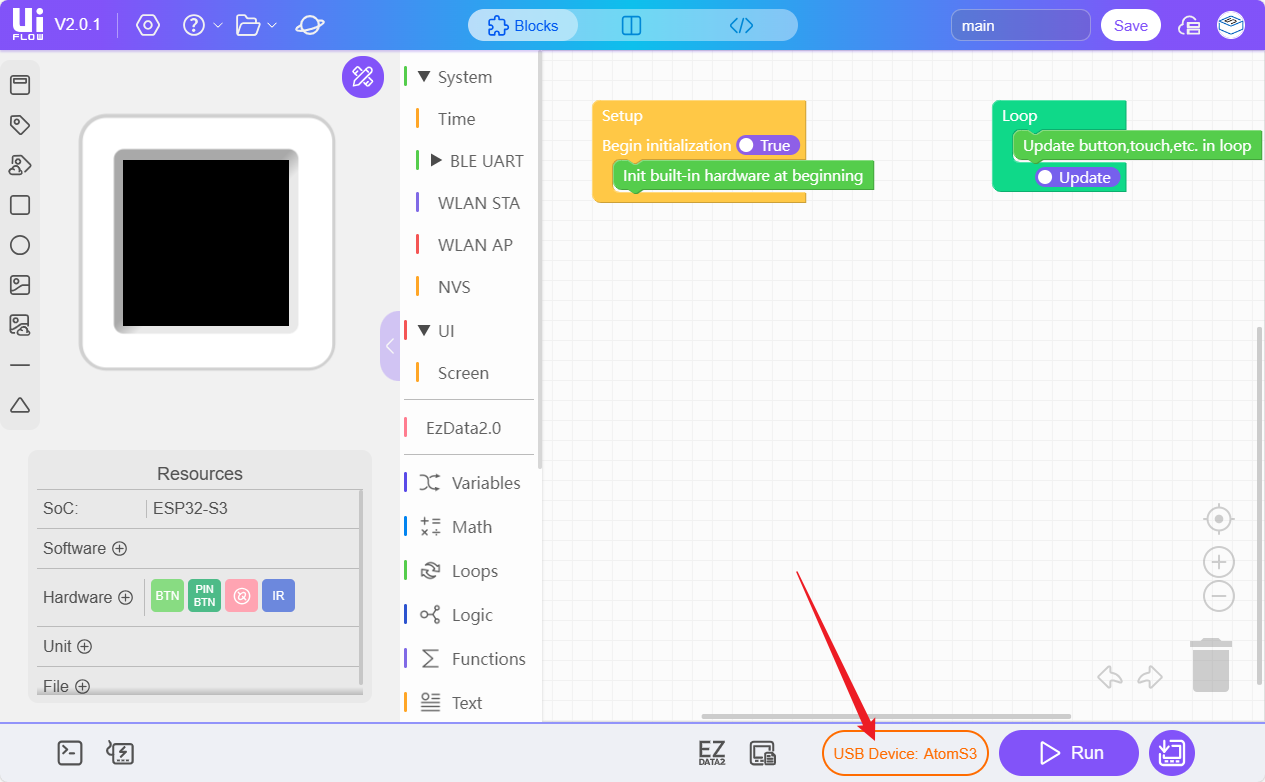
Select an online device.
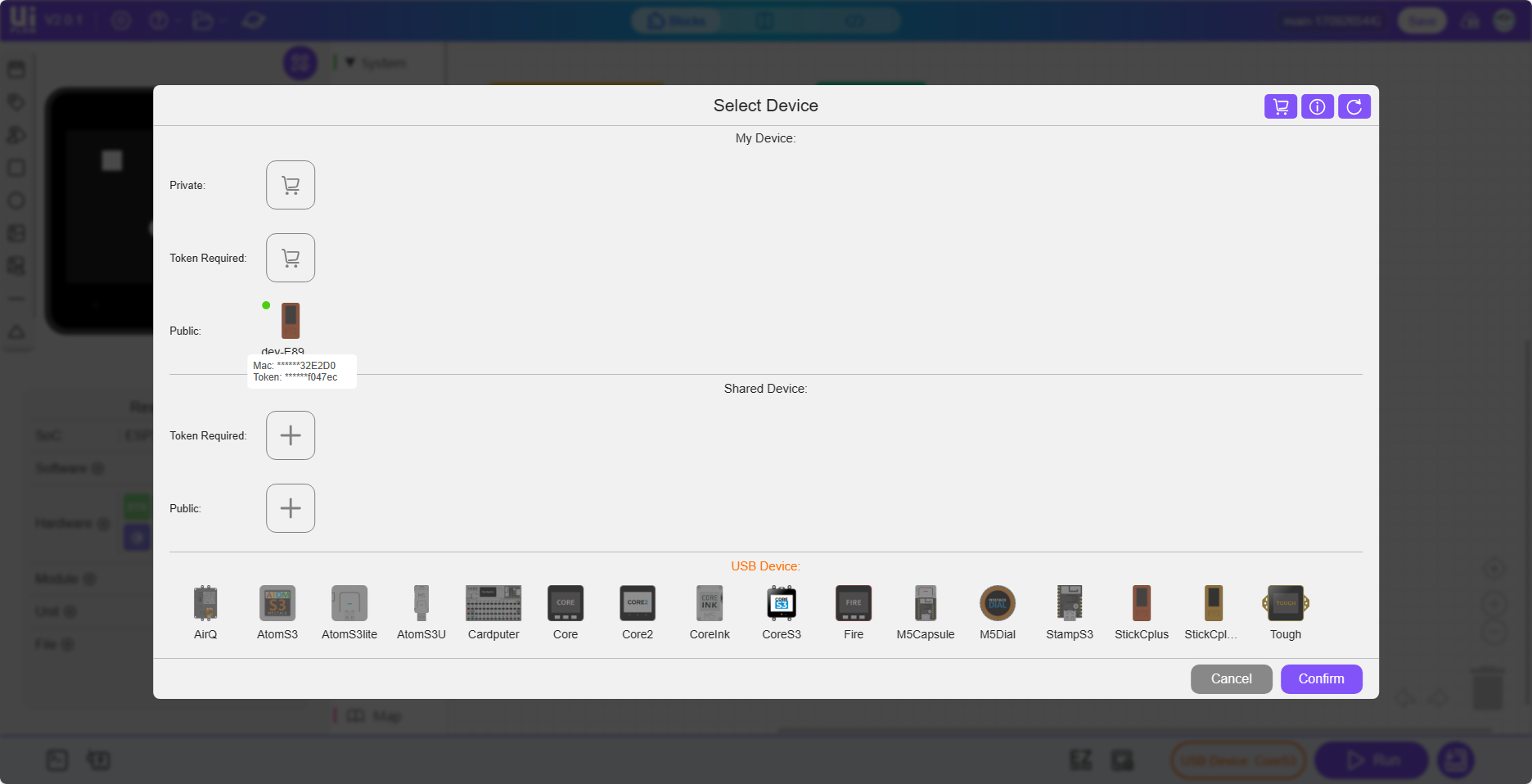
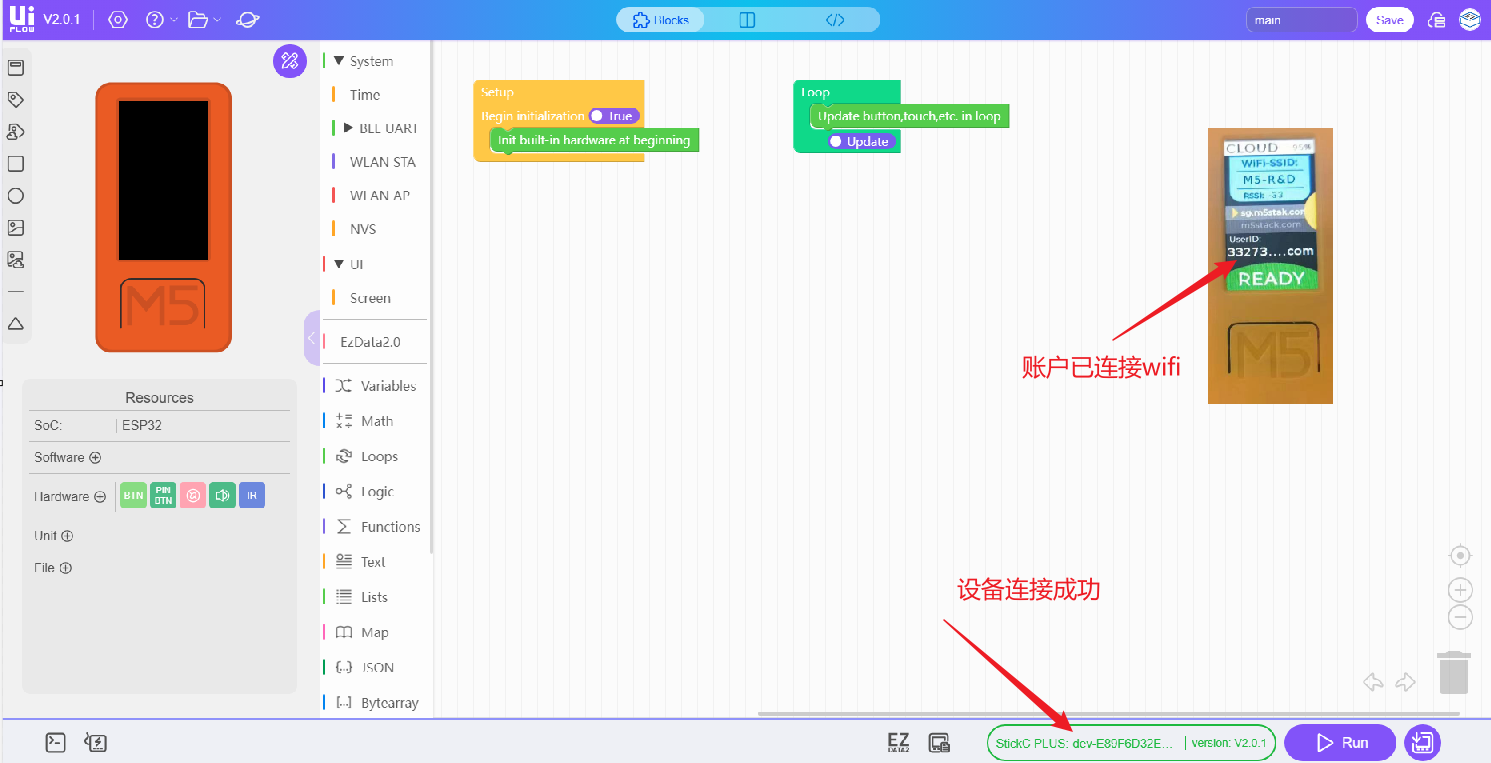
USB Mode
Select the device module to which the USB is to be connected

Connect M5StarkC to the computer's USB port and click the WebTerminal button.
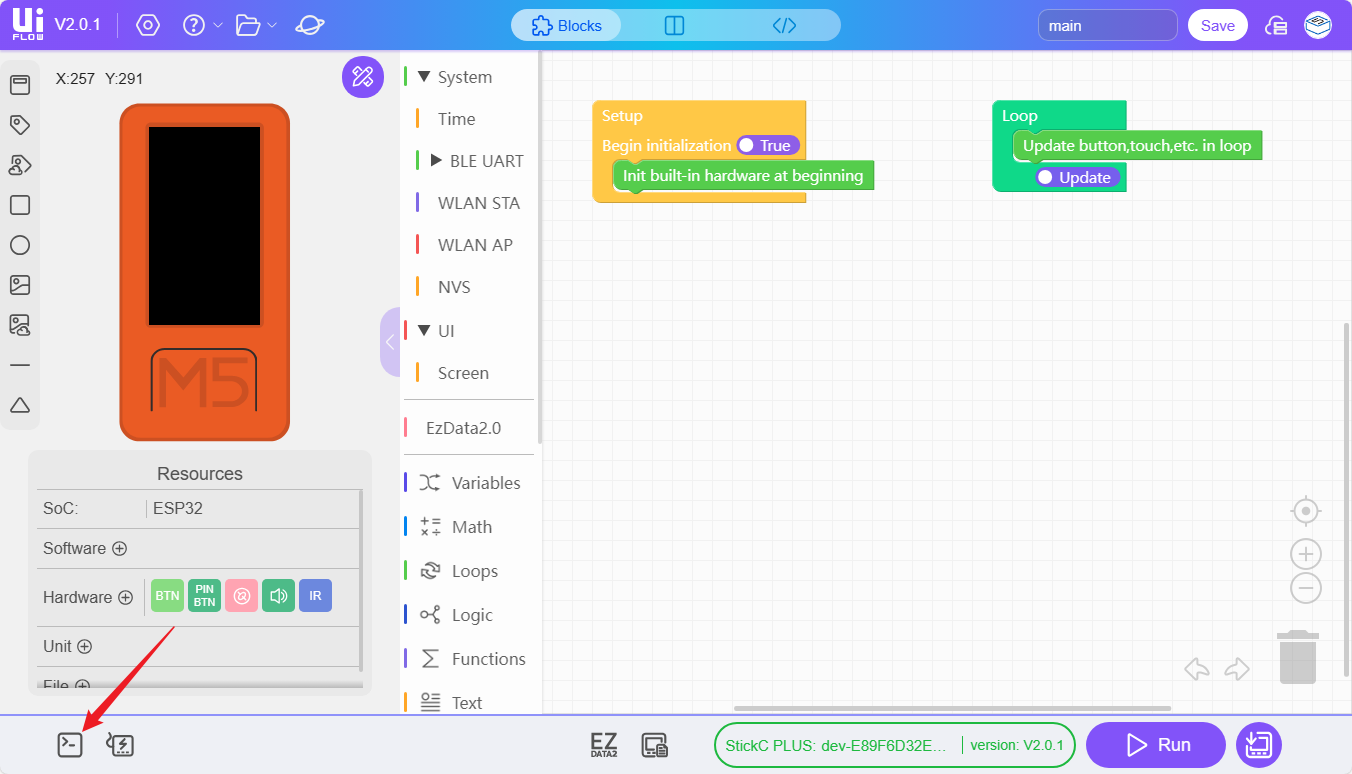
Select the USB-connected device in the pop-up box, click Select, and when the WebTerminal screen displays "Connected to Serial Port!", it means that the USB connection is successful.
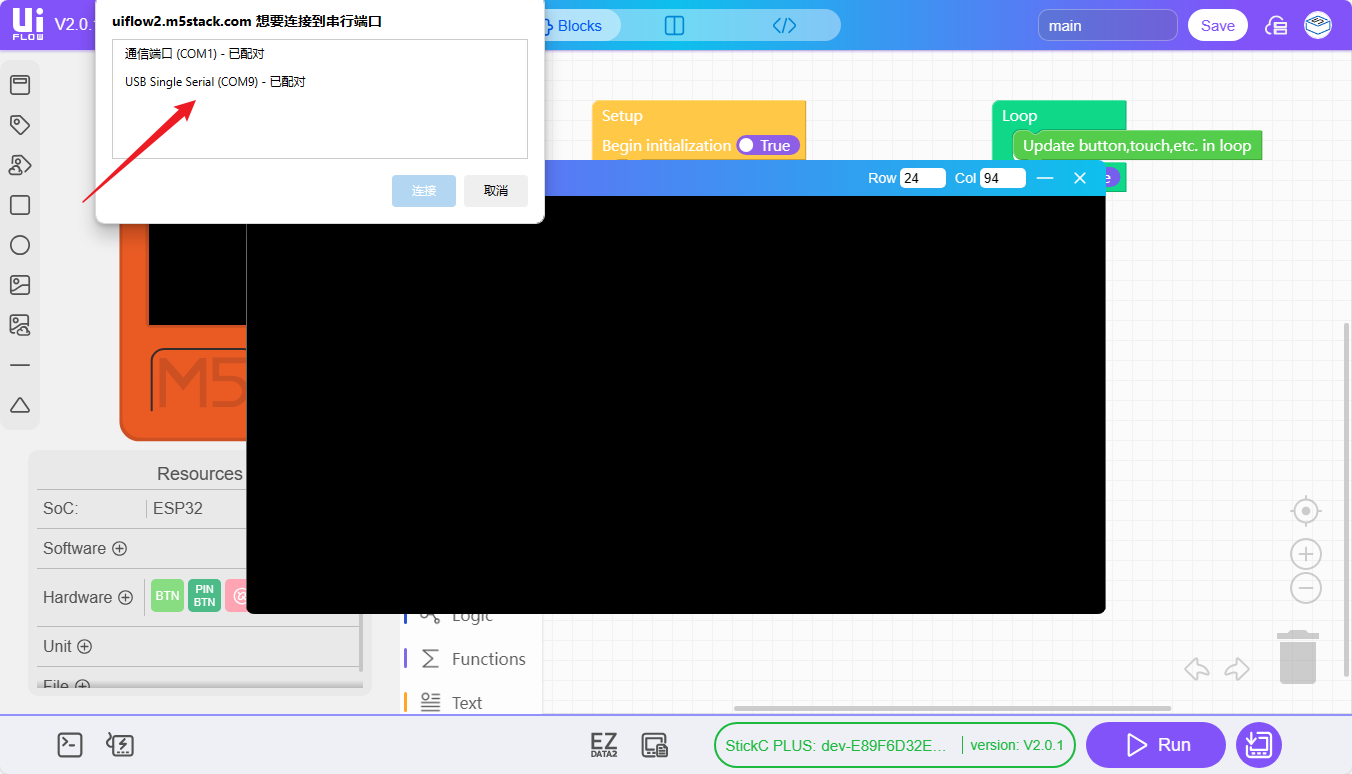
6.RUN
After completing the above steps, you can start programming using UIFlow 2.0.